Diagnóstico de hardware de PC HP UEFI en Windows 11/10
HP PC Hardware Diagnostics es una interfaz de firmware extensible unificada(Unified Extensible Firmware Interface) ( UEFI ) que proporciona pruebas de diagnóstico para ver si el hardware de su PC funciona correctamente, aislando las fallas de hardware. Después de ver una pantalla azul(Blue Screen) en mi PC con Windows 11/10 recientemente, al reiniciar, vi el error Dispositivo de arranque no encontrado con una opción para hacer clic en F2 para Diagnósticos del (Diagnostics)sistema(System) . En esta publicación, aprenderemos un poco sobre esta herramienta gratuita de HP para Windows 11/10 .
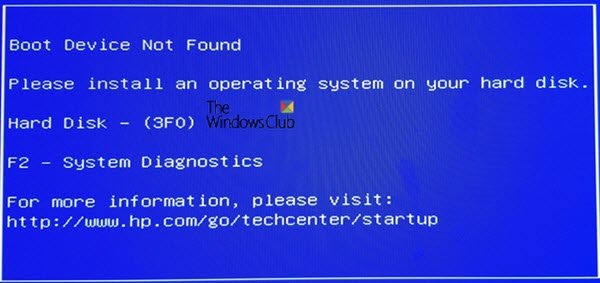
Diagnóstico de hardware de PC HP UEFI
Si bien es evidente, tenga en cuenta que la herramienta se ejecuta fuera del sistema operativo Windows 10 . Facilita aislar las fallas de hardware de los problemas causados por el sistema operativo o cualquier aplicación. Comprueba si hay problemas en la memoria(Memory) o la RAM y el disco duro(Hard Drive) . Si la prueba falla, mostrará una identificación de falla de 24 dígitos. Deberá conectarse con el servicio de atención al cliente de HP.
HP PC Hardware Diagnostics viene en dos versiones: versión de Windows y versiones de UEFI . La versión UEFI debe usarse cuando no puede iniciar Windows . En esta publicación, hablaremos sobre la versión UEFI , cómo funciona y cómo puede instalarla en la partición EFI(EFI Partition) o en la unidad USB .
- Cómo ejecutar las pruebas UEFI
- Prueba rápida y extensa de UEFI
- Cómo instalar HP PC Hardware Diagnostics UEFI
- Diagnósticos de hardware de PC HP(HP PC Hardware Diagnostics) para Windows
Cómo ejecutar el diagnóstico de hardware de PC HP UEFI(HP PC Hardware Diagnostics UEFI)
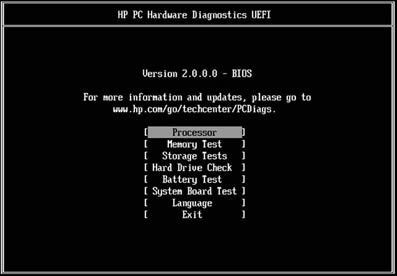
Si la computadora tiene instalada la herramienta de diagnóstico UEFI , se puede iniciar con la tecla F2. Sin embargo, si la herramienta no está instalada, puede crear un USB . Primero echemos un vistazo a cómo puede usarlo cuando está disponible en la computadora.
Apague completamente la computadora (mantenga presionado el botón de encendido durante al menos cinco segundos para apagar la computadora) y luego enciéndala. Inmediatamente presione la tecla F2 repetidamente hasta que se abra el menú UEFI.(F2 key repeatedly until the UEFI menu opens) El menú UEFI le dará un par de herramientas de diagnóstico, seleccione la que desee y siga las instrucciones en pantalla.
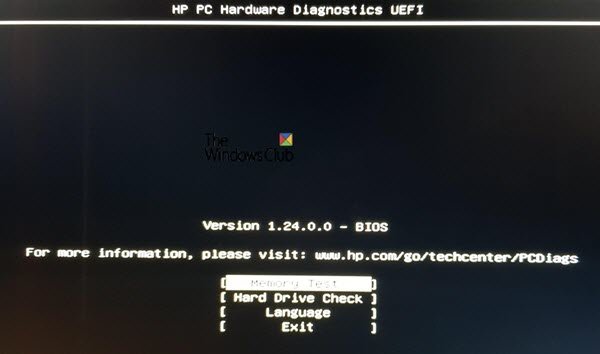
Tanto en la prueba de memoria como en la del disco duro, la herramienta ejecutará la prueba rápida(Fast Tes) para identificar problemas de hardware rápidamente. Si no se detecta ningún error, pero la computadora tiene problemas de hardware, ejecutará la Prueba Extensiva(Extensive Test) . El último puede tomar horas para completar la prueba.
Prueba rápida y extensa de UEFI
La pantalla muestra la barra de progreso en una pantalla de símbolo del sistema(Command Prompt) junto con el tiempo restante estimado para completar la prueba. Siempre puede presionar ESC para cancelar la prueba, pero hágalo solo cuando no tenga otra opción.
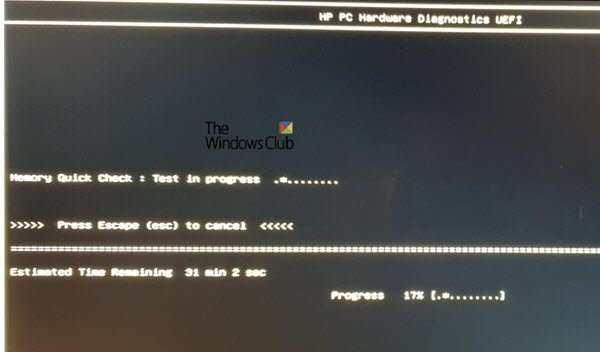
Si la herramienta no encuentra ningún error, debería ver el mensaje "Aprobado", de lo contrario, iniciará la prueba exhaustiva.
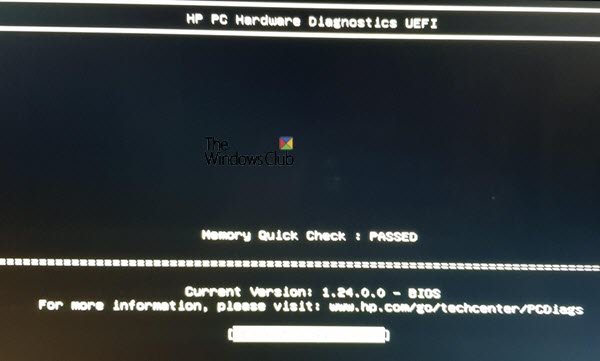
El proceso es el mismo para la comprobación del disco duro(Hard Disk) . En nuestro caso, mientras que Smart Check pasó, la verificación Short DTS falló.(Smart Check passed, the Short DTS check failed.)
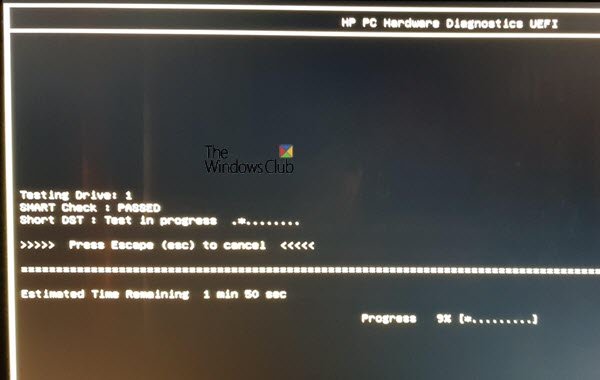
Luego mostró el ID de falla, el ID(Failure ID) de producto(Product ID) y el número de unidad relacionado.
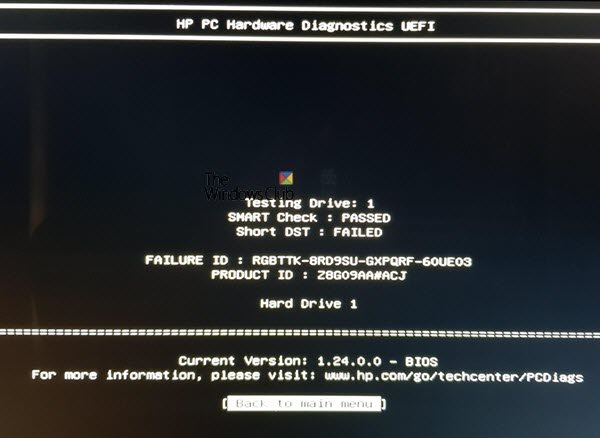
Si recibe lo mismo, puede ir al sitio web de atención al cliente de HP(HP customer support website) e ingresar el código, la identificación del producto y seleccionar su país para resolver el problema aún más.
Cómo instalar HP PC Hardware Diagnostics UEFI
Es posible ejecutar la herramienta de diagnóstico UEFI desde una unidad USB( run the UEFI diagnostics tool from a USB drive) o instalarla en la partición UEFI de su computadora. (UEFI)En caso de que no pueda acceder a Windows , le sugerimos usar otra computadora para crear la unidad USB e iniciar la computadora para acceder a la herramienta. Sin embargo, asegúrese de desactivar el arranque seguro(disable Secure boot) antes de hacerlo. HP dice que puede usarlo en cualquier computadora HP donde no esté preinstalado.
No solo puede usar esta herramienta en caso de un problema de hardware, sino que si su computadora está bloqueada, puede usarla para recuperarla.
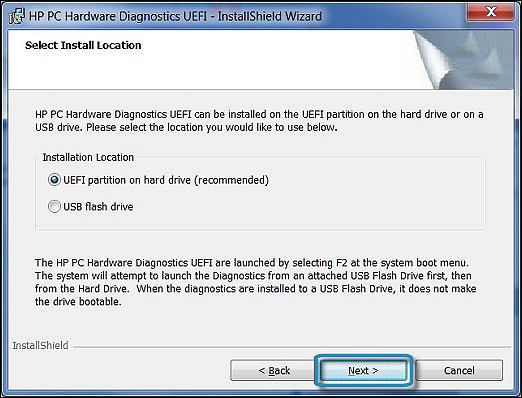
- Vaya al sitio web(website) de HP Hardware Diagnostics y descargue HP Diagnostics UEFI.( download HP Diagnostics UEFI.)
- Localice la carpeta y ejecute el archivo EXE .
- Siga el asistente de instalación, acepte los términos del acuerdo de licencia y haga clic en Siguiente(Next) .
- Finalmente, deberá seleccionar entre la ubicación de instalación para el programa de Diagnóstico de (Diagnostics)hardware , luego haga clic en Siguiente
- Para descargar en la computadora para probar, elija la partición UEFI(UEFI Partition) en el disco duro(Hard Drive)
- Para descargar a una unidad USB , seleccione Unidad flash USB(USB Flash Drive)
- Haga clic en Instalar(Click Install) y luego en Sí para crear la partición HP_TOOLS
- Espere(Wait) mientras se instala el software. Haga clic en Finalizar(Click Finish) para cerrar el asistente
Para ejecutar la herramienta desde la unidad USB , siga estos pasos:
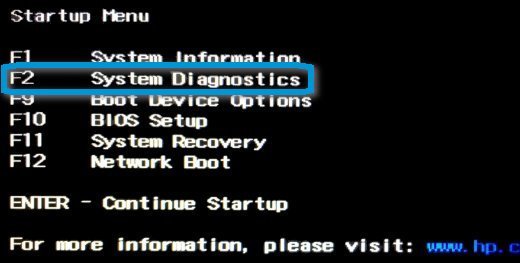
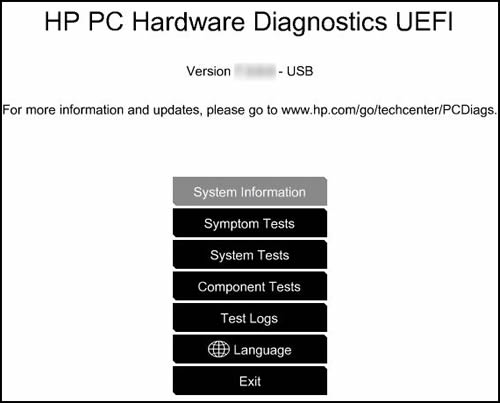
- Pruebas de síntomas
- Pruebas del sistema
- Pruebas de componentes
Diagnósticos de hardware de PC HP(HP PC Hardware Diagnostics) para Windows
Si puede acceder a su computadora pero tiene una falla de hardware para audio, video y otros dispositivos de entrada, puede instalar la versión de Windows( install the Windows version) . También tienen una aplicación en Microsoft Store. Similar a la herramienta UEFI , ofrece pruebas de (UEFI)síntomas(Symptom) , sistemas y componentes.
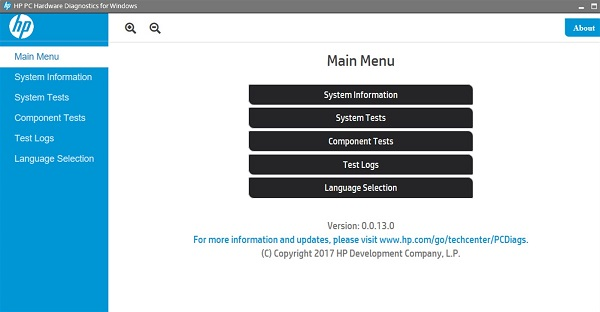
HP ofrece algunas herramientas increíbles para ayudar a los consumidores a solucionar cualquier problema de hardware en su computadora. Necesitará un poco de conocimiento técnico para ejecutarlo y, si le resulta difícil, también puede usar HP Support Assistant , que ofrece soluciones con un solo clic, solución de problemas guiada y diagnóstico.
El diagnóstico de hardware de PC HP UEFI(HP PC Hardware Diagnostics UEFI) falló
Si un componente falla una prueba, haga lo siguiente:
- Haga clic en Solucionar problemas.
- Siga las instrucciones en pantalla para resolver el problema
- Si el problema no se resuelve, ¡Bien!
- Si el problema no se resuelve, haga clic en Sí para comunicarse con el Soporte al cliente de HP(HP Customer Support) .
- Utilice el ID de falla (código de 24 dígitos) y el ID del producto cuando se comunique con el Soporte al cliente de HP(HP Customer Support) .
- Haga clic en SIGUIENTE(Click NEXT) para ir al sitio web de soporte al cliente de HP(HP Customer Support) .
Esperamos que haya podido ejecutar HP PC Hardware Diagnostics UEFI cuando lo necesite o instalarlo para solucionar problemas de hardware en la computadora.
SUGERENCIA(TIP) : puede utilizar HP Support Assistant para actualizar los controladores y el firmware.
Related posts
Fix Device no migró el mensaje en las computadoras Windows 10
Cómo apagar o deshabilitar Hardware Acceleration en Windows 11/10
Cómo comprobar RAM speed en Windows 11/10
Dónde encontrar computer hardware specs en Windows 10
Cómo habilitar o deshabilitar Hardware Virtualization en Windows 10
Taskbar Notificaciones que no se muestran en Windows 10
Cómo usar Charmap and Eudcedit Herramientas incorporadas de Windows 10
¿Qué es el Windows.edb file en Windows 10?
Habilitar Network Connections mientras está en Modern Standby en Windows 10
Adjust su Monitor para una mejor screen resolution en Windows 10
Fix Bluetooth Retardo de sonido en Windows 10
Microsoft Edge Browser Tips and Tricks para Windows 10
Cómo crear Ghost UEFI en Windows 10
Cómo crear un Radar Chart en Windows 11/10
ASUS Mini PC PN62 review: ¡Una mini PC que encaja en tu mano!
Best gratis Timetable software para Windows 11/10
Fix HP Printer validation Error fallido en Windows 10
Cómo cambiar el valor predeterminado Webcam en la computadora Windows 10
Las configuraciones de sincronización de Windows 10 no funcionan en gris
UEFI Firmware Falta la configuración en Windows 11/10
