Cómo averiguar el ID del proceso de aplicación en Windows 11/10
¿Sabes que a cada proceso que se ejecuta en tu Windows se le asigna un número específico para su identificación? En esta guía, le mostramos qué es el ID de proceso(Process ID) y cómo puede encontrar el Application Process ID on Windows 10/11 .
¿Qué es el ID de proceso(Process ID) ( PID ) en Windows 11/10?
Cada proceso que se ejecuta en Windows recibe un número decimal único. Ese número decimal único se llama ID de proceso(Process ID) ( PID ). El número decimal único o ID(Process ID) de proceso tiene muchos usos. Por ejemplo, se puede usar para especificar el proceso con su id al adjuntarle un depurador. Para un usuario general, no tiene ningún uso. Pero saberlo es útil en situaciones como solucionar problemas.
Cómo averiguar el ID del proceso de aplicación(Application Process ID) en Windows 11/10
Puede encontrar el ID(Process ID) de proceso de una aplicación de cuatro maneras diferentes.
- A través del Administrador de tareas
- A través del símbolo del sistema
- A través del Monitor de recursos
- A través de PowerShell
Veamos cómo podemos obtener el ID de proceso(Process ID) usando las formas.
1] A través del Administrador de tareas
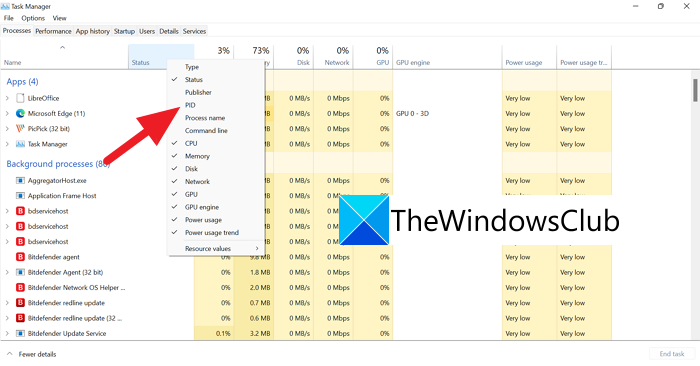
Abra el Administrador de tareas(Task Manager) usando el atajo Ctrl+Shift+Esc en el teclado. En las ventanas del Administrador de tareas , haga clic con el botón derecho en las pestañas como (Task Manager)Nombre(Name) , Estado(Status) , etc., y haga clic en PID para mostrar la pestaña PID en la barra de descripción.
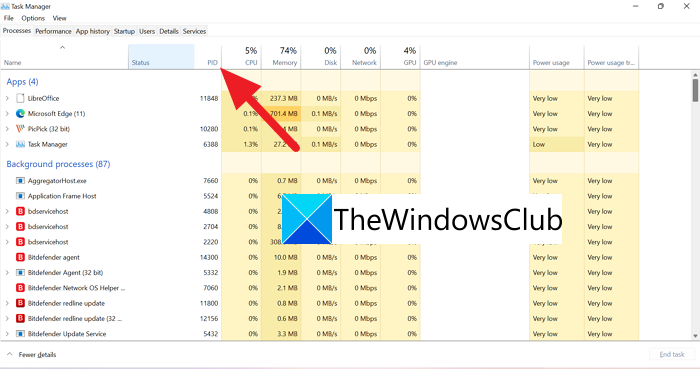
Una vez que haya seleccionado PID , se verá una nueva pestaña con PID y números para cada aplicación/proceso.
2] A través del símbolo del sistema
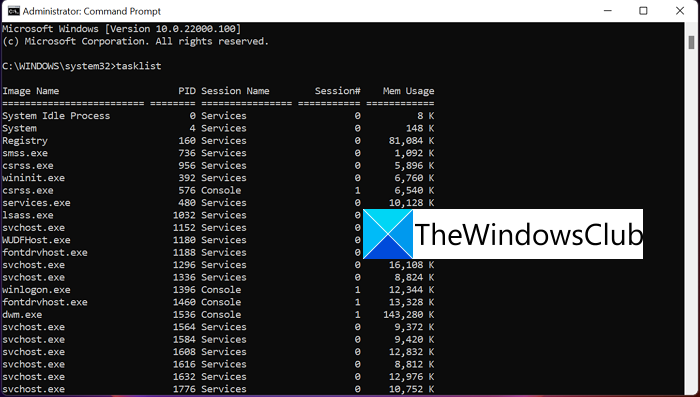
Abra el símbolo del sistema(Command Prompt) como administrador(Administrator) . En la ventana del símbolo del sistema(Command Prompt)tasklist , escriba y presione Entrar(Enter) . Verá todos los procesos que se ejecutan en su PC junto con sus ID(IDs) de proceso, excepto las aplicaciones de la tienda de Microsoft . Para encontrar los ID(IDs) de proceso de las aplicaciones de la tienda de Microsofttasklist /apps , escriba y presione Entrar(Enter) .
3] A través del Monitor de recursos
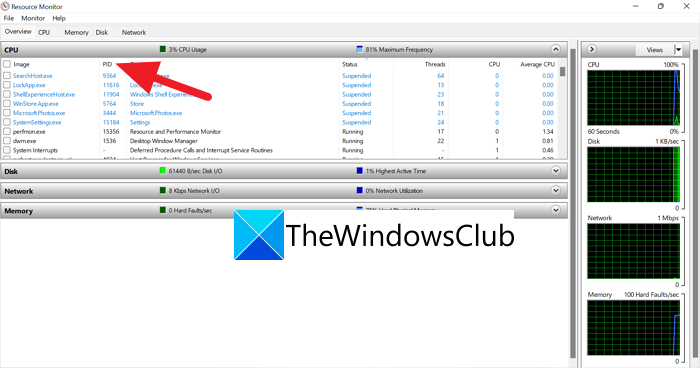
Abra el Monitor de recursos(Resource Monitor) desde Herramientas de Windows(Windows Tools) . En las ventanas del Monitor de recursos(Resource Monitor) , encontrará los procesos que se están ejecutando y sus ID(IDs) de proceso ( PID ), como en el Administrador de tareas(Task Manager) .
4] A través de PowerShell
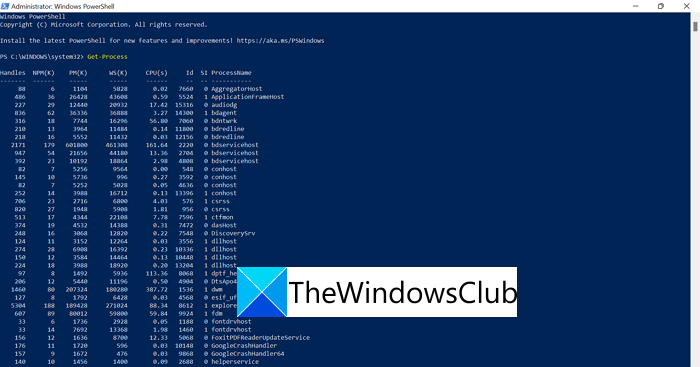
Abra PowerShell(Open PowerShell) desde el menú Inicio(Start Menu) (como administrador o normal) y escriba Get-Processy presione Entrar(Enter) . Verá la lista de procesos y sus ID(IDs) de proceso debajo de la etiqueta de ID.
Estas son las cuatro formas que puede usar para averiguar el ID de proceso ( PID ) de una aplicación o proceso que se ejecuta en su PC.
¿Cómo encuentro el ID de proceso por nombre?
Puede encontrar el ID de proceso(Process ID) por el nombre de la aplicación utilizando los procesos anteriores. Necesita saber el nombre exacto del Proceso(Process) . Puede ver el proceso en el Administrador de tareas(Task) y conocer su ID de proceso(Process ID) ( PID ) fácilmente.
¿Cómo se encuentra el PID de un servicio?
Related Read: What is Program in Startup tab in Task Manager? Is it safe?Related posts
¿Qué es Sihost.exe en Windows 10? ¿Cómo saber si es virus?
¿Cuál es su proceso en Windows 10? ¿Lo quito?
Microsoft Office Click-To-Run High CPU usage en Windows 11/10
Hubo un problema a partir de StartupCheckLibrary.dll en Windows 10
Fix System interrumpe el alto CPU usage en Windows 11/10
PDF text desaparece al editar o guardar archivo en Windows 10
Cómo medir Reaction Time en Windows 11/10
Microsoft Edge Browser Tips and Tricks para Windows 10
Best gratis Timetable software para Windows 11/10
Cómo abrir System Properties en Windows 10 Control Panel
Taskbar Notificaciones que no se muestran en Windows 10
Mail and Calendar app freezes, se estrella o no funciona en Windows 11/10
Cómo mostrar Details pane en File Explorer en Windows 10
Cómo habilitar o Disable Archive Apps feature en Windows 10
Fix Bluetooth Retardo de sonido en Windows 10
¿Qué es CompatTelRunner.exe en Windows 10? ¿Puedo deshabilitarlo?
dispositivo HDMI playback no se muestra en Windows 10
Fix CRITICAL PROCESS DIED, error 0x000000EF en Windows 11/10
Cómo cambiar el valor predeterminado Webcam en la computadora Windows 10
Cómo hacer una copia de seguridad, Move, OR Delete PageFile.sys en el apagado en Windows 10
