La forma más fácil de instalar un archivo CAB en Windows 10
La forma más fácil de instalar un archivo CAB en Windows 10: (Easiest way to Install a CAB File in Windows 10: ) hay ciertos escenarios en los que necesita instalar una actualización sin conexión en Windows 10 , donde generalmente descarga las actualizaciones independientes acumulativas para Windows 10 y luego usa el símbolo del sistema para instalar la actualización. Pero si no está familiarizado con el proceso, no se preocupe, ya que hoy vamos a discutir cómo instalar un archivo CAB en (CAB)Windows 10 . Ahora, un archivo archivador es un archivo con la extensión . Extensión CAB(CAB) que almacena archivos comprimidos en una biblioteca de archivos. Los archivos Cabinet anteriores se conocían como archivos Diamond , pero ahora forman parte del sistema de archivos Cabinet de Windows .(Windows Cabinet)
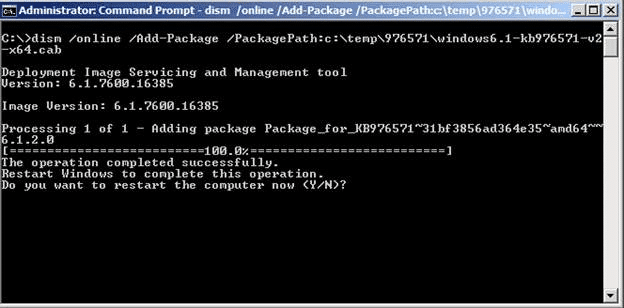
Por lo general, las actualizaciones de Windows 10(Windows 10) se redistribuyen como una actualización independiente en el formato de archivo .cab que admite la compresión de datos sin pérdidas y certificados digitales integrados. Ahora puede usar la herramienta DISM para instalar actualizaciones de archivos .cab o algunos otros paquetes, como paquetes de idiomas y servicios. Entonces, sin perder tiempo, veamos cómo instalar un archivo CAB(CAB File) en Windows 10 usando el símbolo del sistema(Command Prompt) con la ayuda del tutorial que se detalla a continuación.
La forma más fácil de instalar un archivo CAB en Windows 10(Easiest way to Install a CAB File in Windows 10)
Asegúrate de crear un punto de restauración(create a restore point) en caso de que algo salga mal.
Método 1: instale un archivo CAB en Windows 10 usando el símbolo del sistema(Method 1: Install a CAB File in Windows 10 using Command Prompt)
1. En primer lugar, descargue el archivo CAB de la fuente según la arquitectura de su sistema operativo.(download the CAB File from the source depending upon your OS architecture.)
2.Copie el archivo .CAB en su escritorio y luego asegúrese de anotar su ruta completa.
3.Presione Windows Key + X luego seleccione Símbolo del sistema (Administrador).(Command Prompt (Admin).)

4.Escriba el siguiente comando en cmd y presione Enter :
DISM /Online /Add-Package /PackagePath:”Full path of .cab file”
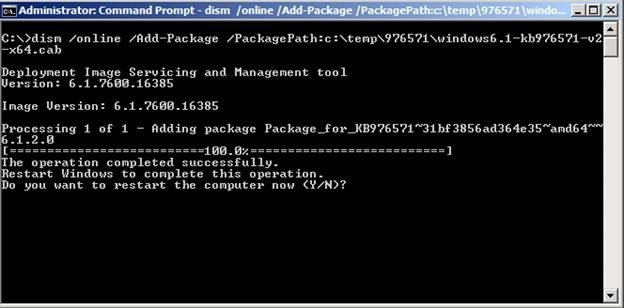
Nota:(Note:) Reemplace "Ruta completa del archivo .cab " con la ruta completa real de la ubicación del archivo .cab .
5.Después de que la actualización se haya instalado correctamente, se le pedirá que reinicie la computadora, simplemente escriba Y y presione Enter.(just type Y and hit Enter.)
Esto es Cómo instalar un archivo CAB(CAB File) en Windows 10 usando el símbolo del sistema(Command Prompt) , pero si no puede hacerlo, siga el siguiente método.
Método 2: Instale un archivo CAB en Windows 10 usando el Administrador de dispositivos(Method 2: Install a CAB File in Windows 10 using Device Manager)
1.Asegúrese de extraer el archivo CAB a un directorio usando Winrar .
2.Presione la tecla de Windows + R, luego escriba " devmgmt.msc " y presione Enter para abrir el Administrador de dispositivos(Device Manager) .

3. Ahora, dependiendo del tipo de archivo de controlador ( actualización(Update) ) que haya descargado, por ejemplo, digamos que el controlador de audio Realtek(Realtek Audio) expande los controladores de sonido, video y juegos.(Sound, video and game controllers.)
4.A continuación, haga clic con el botón derecho en Realtek High Definition Audio(right-click on Realtek High Definition Audio) y seleccione Actualizar software de controlador.(Update Driver Software.)

5. Luego haga clic en " Buscar software de controlador en mi computadora(Browse my computer for driver software) ".

6.Haga clic en " Examinar(Browse) " y luego vaya a la carpeta donde extrajo el archivo cab.
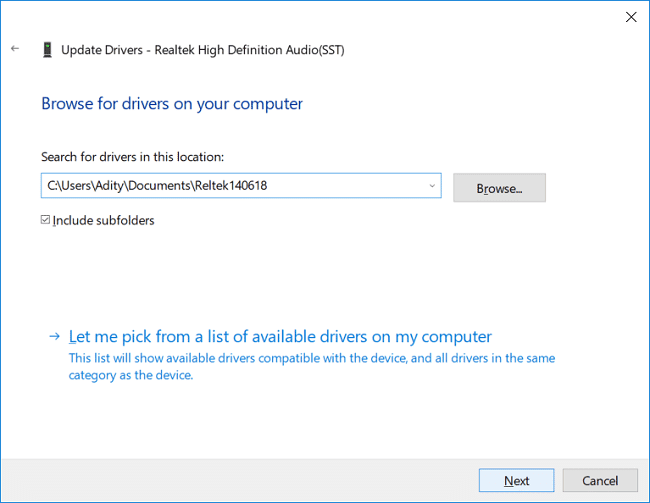
7.Seleccione la carpeta y luego haga clic en Abrir(Open) . Instale el controlador y haga clic en Finalizar.( Finish.)
8.Reinicie su PC para guardar los cambios.
Recomendado:(Recommended:)
- Cómo cambiar las horas activas para la actualización de Windows 10(How To Change Active Hours for Windows 10 Update)
- Cómo habilitar o deshabilitar el brillo adaptable en Windows 10(How to Enable or Disable Adaptive Brightness in Windows 10)
- Deshabilitar las horas activas para la actualización de Windows 10(Disable Active Hours for Windows 10 Update)
- Habilitar o deshabilitar la cuenta de administrador integrada en Windows 10(Enable or Disable Built-in Administrator Account in Windows 10)
Eso es todo, ha aprendido con éxito Cómo instalar un archivo CAB en Windows 10(How to Install a CAB File in Windows 10) , pero si todavía tiene alguna consulta sobre este tutorial, no dude en preguntarla en la sección de comentarios.
Related posts
Cómo eliminar OneDrive de Windows 10 File Explorer
Encrypt Files and Folders con Encrypting File System (EFS) en Windows 10
Cómo restaurar NTBackup BKF File en Windows 10
Restaurar TrustedInstaller como File Owner en Windows 10
Cómo mostrar File Extensions en Windows 10
Fix Unable a Delete Temporary Files en Windows 10
Hide Items de Control Panel en Windows 10
Cómo cambiar Screen Brightness en Windows 10
Cómo Fix File System Errors EN Windows 10
Creación de un Full System Image Backup en Windows 10 [la guía definitiva]
Arreglar el Explorador de archivos que no responde en Windows 10
Fix Alt+Tab no funciona en Windows 10
Habilitar o deshabilitar el historial de búsqueda del Explorador de archivos en Windows 10
Windows 10 File Explorer ¿No responde? 8 Ways para solucionarlo!
Habilitar o deshabilitar Status Bar en File Explorer en Windows 10
Deshabilitar Pinch Zoom Feature en Windows 10
Find Security Identifier (SID) de User en Windows 10
Cómo abrir una Pages File en Windows 10
Fácilmente View Chrome Activity en Windows 10 Timeline
Fix File Explorer Crashing Issue en Windows 10
