Importar, exportar, reparar y restaurar la política de firewall predeterminada en Windows 11/10
Bien, si está aquí, probablemente estaba tratando de configurar su firewall de Windows(configure your Windows firewall) , y tal vez algo salió mal en alguna parte, ¡y lo arruinó! En tal caso, es posible que desee importar, exportar o restaurar la configuración predeterminada de la política de Firewall de (Windows Firewall Policy)Windows con Firewall de Windows con seguridad avanzada(Windows Firewall with Advanced Security) .
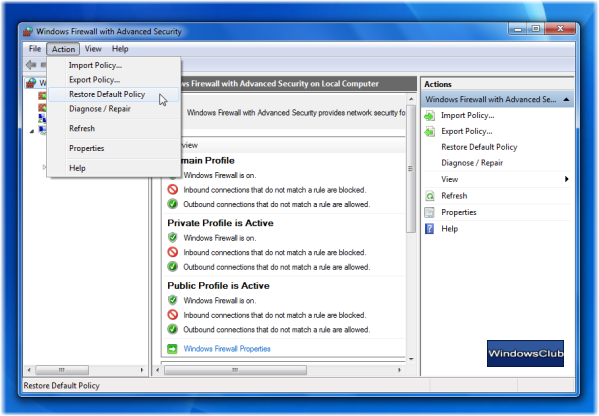
Restaurar la política de Firewall de Windows(Windows Firewall Policy) a los valores predeterminados
Si desea restablecer( reset) la configuración y las reglas del firewall de Windows a sus valores predeterminados, puede hacerlo de la siguiente manera:
Escriba Firewall de Windows(Windows Firewall) o wf.msc en la búsqueda de inicio y abra Firewall de Windows con seguridad avanzada(Windows Firewall with Advanced Security) . En la barra de pestañas, haga clic en Acción(Action) y seleccione Restaurar política predeterminada(Restore Default Policy) . Si aparece un mensaje, haga clic en Sí.
Recuerde que, cuando lo restaure a su configuración predeterminada, perderá todas sus configuraciones personalizadas y reglas de firewall. Las(Group Policy) reglas y configuraciones aplicadas de la política de grupo, sin embargo, no se alterarán.
Copia de seguridad o exportación de la política de Firewall de Windows(Windows Firewall Policy)
Antes de restablecer el firewall a los valores predeterminados, si desea hacer una copia(backup) de seguridad de la configuración y las reglas actuales del firewall, puede hacerlo de la siguiente manera:
En la barra de pestañas, haga clic en Archivo(File) y seleccione Política de exportación(Export Policy) . Guarde el archivo como una hoja de propiedades .wfw(.wfw property sheet) .
Restaurar o importar la política de Firewall de Windows(Import Windows Firewall Policy)
Para restaurar la configuración de la política respaldada, use la opción Importar política(Import Policy) y navegue a la carpeta donde guardó el archivo .wfw .
Reparar la política de Firewall de Windows
Si tiene algunos problemas, al hacer clic en el botón Diagnose/Repair se reparará su política de(Policy) Firewall de Windows .
Puede llevar a cabo estas acciones en su política y configuración de firewall de Windows 10, Windows 8.1, Windows 7 o Windows Vista si alguna vez siente la necesidad de hacerlo.
Estos enlaces también te pueden interesar:(These links may also interest you:)
- Restablecer la configuración de seguridad de Windows a los valores predeterminados
- El servicio de Firewall de Windows no se inicia(Windows Firewall service does not start)
- Repare el Firewall de Windows con el Solucionador de problemas de Firewall de Windows
- Solucionar problemas de Firewall de Windows con herramientas y diagnósticos avanzados
- Restaure o restablezca la configuración del Firewall de Windows a los valores predeterminados(Restore or Reset Windows Firewall settings to defaults) .
Related posts
Cómo restablecer, Export and Import Default App Associations en Windows 10
Encienda o Off Windows Defender Firewall Notifications en Windows 10
Best Free Firewall software para Windows 10 Review, Download
Cómo configurar Windows Firewall en Windows 11/10
Cómo encender o apagar Firewall en Windows 10
Cómo realizar Automatic Startup Repair en Windows 10
Cómo asignar un Network Drive usando Group Policy en Windows 10
System Restore error 0x80070002, STATUS_WAIT_2 EN Windows 10
Remove o deshabilitar Firefox Default Browser Agent en Windows 10
Establecer un Default User Logon Picture para todos los usuarios en Windows 10
Cómo reparar Microsoft 365 usando Command Prompt en Windows 10
Group Policy Registry Location en Windows 10
Cómo realizar un seguimiento de User Activity en WorkGroup Mode en Windows 11/10
Cómo establecer la Default Printer en Windows 10
Cómo reparar Print Spooler en Windows 10
Cómo Import or Export Group Policy settings EN Windows 10
Windows Firewall service no se inicia en Windows 10
Cómo agregar Group Policy Editor a Windows 10 Home Edition
Cómo habilitar o deshabilitar Win32 Long Paths en Windows 10
Cómo cambiar Default Sound Input Device en Windows 10
