Cómo configurar, exportar e importar asociaciones de archivos en Windows 11/10
Hemos visto cómo podemos configurar o cambiar Asociaciones y extensiones de archivos(set or change File Associations & Extensions) a través del subprograma Programas predeterminados del Panel de control. (Control Panel Default Programs)Windows 11/10/8.1/8 también le permite configurar estas asociaciones de (Associations)archivos(File) a través de la configuración(Settings) .
Para aquellos que no lo sepan, cada archivo en su sistema operativo Windows tiene una extensión en su nombre de archivo, por ejemplo. (Windows).jpg, .pdf , etc. Estas extensiones se utilizan para identificar el programa con el que Windows puede abrir este archivo.
Configurar asociaciones de archivos(File Associations) en Windows 11/10
En Windows 11 , abra Press Win+I para abrir Settings > Apps > Default y haga clic en Elegir predeterminado por tipo de archivo(Choose default by file type) o por tipo de enlace(link type) .
Los usuarios de Windows 10(Windows 10) deben abrir Configuración(Settings) a través WinX Menu > Apps > Default y hacer clic en el enlace Elegir aplicaciones predeterminadas por tipo de archivo o por protocolo .(Choose default apps by file type or by Protocol)
En Windows 8.1 , abra la barra Accesos , haga clic en (Charms)Configuración(Settings) y luego en Cambiar configuración de PC(Change PC Settings) . En el lado izquierdo, haga clic en Búsqueda(Search) y Apps > Defaults .
Ahora puede cambiar las aplicaciones predeterminadas en Elegir aplicaciones predeterminadas(Choose default apps) . Haga clic(Click) en la aplicación para cambiar los valores predeterminados o haga clic en Elegir(Choose) un valor predeterminado para establecer un valor predeterminado para una aplicación.
También puede elegir y configurar aplicaciones predeterminadas por tipo de archivo o por protocolo(Protocol) .
- Haga clic en el enlace Elegir aplicaciones predeterminadas por tipo de archivo para asociar tipos de archivos con aplicaciones específicas. (Choose default apps by file type)Al hacer clic en una interfaz de usuario moderna(Modern UI) o una aplicación de escritorio(Desktop) , podrá establecer los valores predeterminados.
- Haga clic en Elegir aplicaciones predeterminadas por protocolo(Choose default apps by protocol) para asociar protocolos con aplicaciones específicas y haga lo necesario aquí.
Relacionado(Related) : Cómo restablecer, exportar e importar asociaciones de aplicaciones predeterminadas(Reset, Export and Import Default App Associations) en Windows 11/10.
Lista de configuración de asociación de archivos de exportación o importación(Import File Association)
Una vez que haya configurado manualmente todas las asociaciones de archivos, si lo desea, también puede exportar y guardar esta configuración. Esto también puede ser muy útil si está ejecutando una red de varias computadoras y necesita implementar la misma configuración en todas.
Para exportar la lista, abra un símbolo del sistema(Command Prompt) elevado , escriba lo siguiente y presione Entrar(Enter) .
Dism.exe /Online /Export-DefaultAppAssociations:C:\FileAssociations.xml
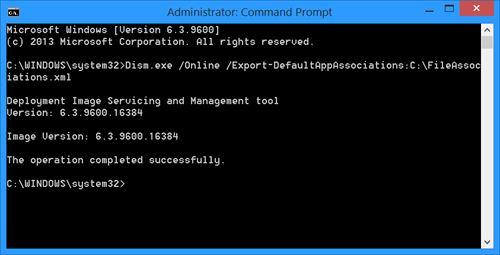
Verá un archivo FileAssociations.xml en su unidad C.
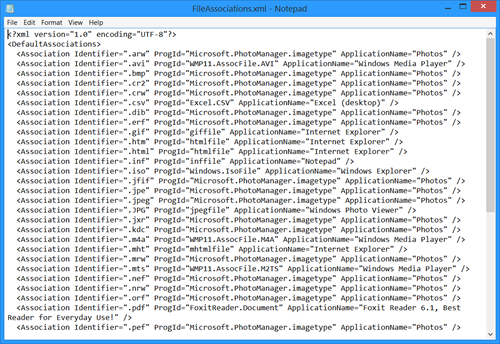
Para importar estas asignaciones, debe usar:
Dism.exe /Online /Import-DefaultAppAssociations:C:\FileAssociations.xml
Más sobre esto en TechNet .
Si desea arreglar las asociaciones de archivos fácilmente, puede consultar nuestro programa gratuito File Association Fixer . Vaya aquí si no puede cambiar la extensión del programa predeterminado en Windows .
Related posts
Cómo restablecer, Export and Import Default App Associations en Windows 10
Cómo restablecer todos los File Associations a Predeterminado en Windows 10
Set or Change File Associations y Extensions en Windows 10
Fix Broken EXE file Asociación en Windows 10
Cómo Import or Export Tasks DE Task Scheduler EN Windows 11/10
Sus datos aún no están respaldados - File History en Windows 10
Cómo eliminar los archivos File History manualmente en Windows 10
Best Free File Compression software para Windows 11/10
Show detalles completos en Delete File confirmation dialog box de Windows 10
Cómo activar o desactivar NTFS File Compression en Windows 10
Habilitar o deshabilitar el acceso al File Explorer Options en Windows 11/10
Desactivar Open File Security Warning para el archivo en Windows 10
Habilitar o deshabilitar Thumbnail Previews en Windows 10 File Explorer
¿Cuál es .AAE File Extension? ¿Cómo abrir .AAE Files?
¿Cuál es la mejor página File size para versiones de 64 bits de Windows 10?
Cómo reiniciar Windows File Explorer fácilmente en Windows 10
Cómo prevenir o permitir App access a File System en Windows 10
Cómo encender o Off File and Printer Sharing en Windows 10
Cómo abrir File Explorer en Windows 10
Cómo cambiar File and Folder Icons en Windows 10
