El portapapeles en la nube (Ctrl+V) no funciona o no se sincroniza en Windows 10
El nuevo portapapeles de la nube(Cloud Clipboard) en Windows 10 aprovecha la tecnología de la nube(Cloud) . Esto permite a los usuarios sincronizar sus textos y archivos de un dispositivo con Windows 10 a otro, siempre que prefieran usar la cuenta de Microsoft . Sin embargo, la función de sincronización no está habilitada de forma predeterminada. Debe habilitar la opción manualmente en la nueva página de configuración del portapapeles para acceder al historial de su portapapeles. (Clipboard)Dicho esto, el Portapapeles(Clipboard) a veces no se sincroniza. Si ha estado experimentando esto, pruebe esta solución.

Antes de comenzar, es posible que desee leer esta publicación sobre cómo usar la función Historial del portapapeles en la nube .(Before you begin, you may want to read this post on how to use the Cloud Clipboard History feature.)
El historial del portapapeles en la nube no funciona
Usaremos el método de registro aquí. (Registry)Por lo tanto, tenga cuidado y continúe con precaución.
Press Win + R en combinación para abrir el cuadro de diálogo ' Ejecutar '. (Run)Escribe ' regedit.exe ' en el campo vacío y presiona ' Enter '.
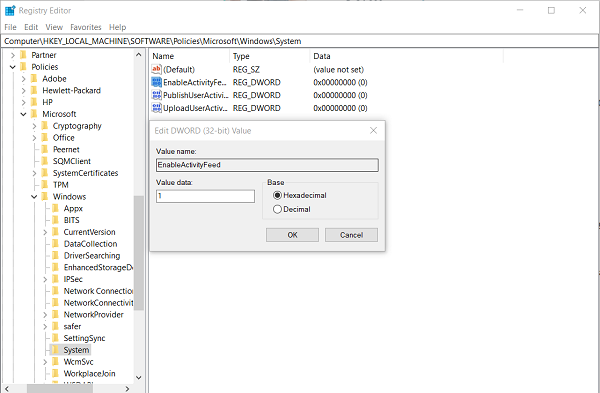
Ahora, navegue hasta lo siguiente y expanda la siguiente clave:
HKEY_LOCAL_MACHINE\SOFTWARE\Policies\Microsoft\Windows\
Seleccione la carpeta Sistema .(System)
Haga clic(Click) en el espacio vacío en el panel derecho y asegúrese de que las DWORD(DWORDs) de registro para las siguientes claves estén disponibles:
- Habilitar fuente de actividad
- Publicar actividades de usuario
- Cargar actividades de usuario
Si el valor predeterminado se establece en ' 0 ', deberá cambiar los datos de valor de cada uno a ' 1 '.
Si no encuentra estas entradas en el Editor del Registro(Registry Editor) , deberá crear una para cada una. Entonces, haga clic con el botón derecho en cualquier área vacía y elija New > DWORD (32 bits) y configure los datos del valor.
A partir de entonces, simplemente reinicie su PC para permitir que los cambios surtan efecto. Ctrl+V debería empezar a funcionar ahora.
El problema se hizo evidente cuando se detuvo la sincronización y aún podía encontrar mis actividades visibles en la página de privacidad de Microsoft en el navegador Edge . Después de seguir los pasos mencionados anteriormente, pude solucionar el problema.
Related posts
CopyQ es un avanzado Clipboard Manager para Windows 10
Claro Clipboard usando Shortcut, CMD or Context Menu en Windows 10
Captura múltiples contenidos al Portapapeles con ClipAngel para Windows 10
4 Ways para borrar Clipboard History en Windows 10
Cómo crear un Shortcut para borrar el Clipboard en Windows 10
Uno o más audio service isn no se ejecuta en el dispositivo Windows 10
Hide Toolbars option en Taskbar Context Menu en Windows 10
Best gratis Cloud Antivirus para Windows 10
Reparto a Device no funciona en Windows 10
Cómo configurar el almacenamiento en la nube privada mediante un sitio FTP de Windows 10
Cómo borrar el portapapeles en Windows 10
Remote Desktop tab en RDWEB Falta de Edge browser en Windows 10
Lanzar archivos fácilmente con MyLauncher para computadoras Windows 10
Event ID 10006 y 1530: COM+ application no funciona en Windows 10
Noticias e intereses que no muestran ni faltan en Windows 10
K-12 assessment Informes Aplicaciones que se ejecutan en el fondo Windows 10
Desktop Iconos rearrange and move Después de reiniciar en Windows 10
Microphone externo siendo reconocido como auriculares en Windows 10
Google Chrome Problemas y problemas con Windows 10
Airplane mode no se apaga en Windows 10
