Copia de seguridad de todos los perfiles, extensiones, configuraciones, favoritos en el navegador Edge
Este tutorial muestra cómo hacer una copia de seguridad y restaurar todos los perfiles, extensiones, configuraciones, favoritos, historial(backup and restore all profiles, extensions, settings, favorites, history) de diferentes perfiles y otros datos en el navegador Microsoft Edge . Eso simplemente significa que puede recuperar todos los datos de usuario que tenía en su navegador Microsoft Edge antes de perder todos esos datos.
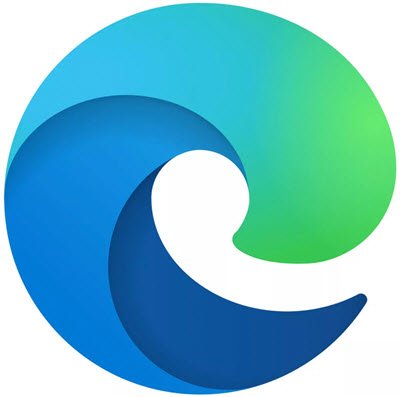
Copia de seguridad de perfiles(Backup Profiles) , extensiones(Extensions) , configuraciones(Settings) , favoritos(Favorites) en Edge
Ya sea que se elimine algún perfil por error, se eliminen las extensiones, se cambie la configuración en su navegador Microsoft Edge , etc., puede restaurar todo eso fácilmente con los datos de respaldo. Puede realizar una copia de seguridad tantas veces como desee y luego usar cualquiera de esos datos respaldados para restaurar los datos de Microsoft Edge .
- Cierra el navegador Microsoft Edge
- Mostrar archivos y carpetas ocultas
- Acceder a la carpeta de Microsoft
- Copie y pegue la(Paste Edge) carpeta Edge para la copia de seguridad
- Restaurar la carpeta Edge.
En primer(First) lugar, asegúrese de que el navegador Microsoft Edge esté completamente cerrado y no se esté ejecutando en segundo plano. De lo contrario, podría causar problemas en la copia de seguridad de datos. Debe cerrar todas las instancias en ejecución del navegador Edge .
Después de eso, debe activar la opción para mostrar archivos y carpetas ocultos en su PC con Windows 10.
Accede a la carpeta de Microsoft . Esta carpeta permanece oculta por defecto. Por lo tanto, debe habilitar la opción para mostrar elementos ocultos. La ruta de la carpeta de Microsoft es:(Microsoft)
C:\Users\%username%\AppData\Local\Microsoft
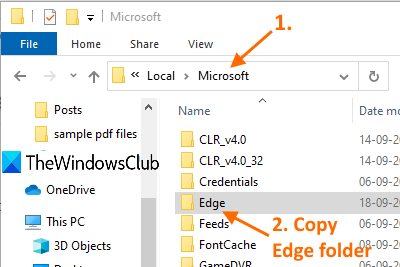
En la carpeta Microsoft , copie la carpeta Edge( Edge folder) y péguela en otra unidad.
Ahora, siempre que haya cambios no deseados, puede restaurar los datos de Microsoft Edge .
Simplemente siga los pasos anteriores y elimine(delete) la carpeta Edge existente . Después de eso, copie la carpeta Edge de la que hizo una copia de seguridad y péguela en la carpeta Microsoft .
Esto recuperará todos los perfiles, extensiones, favoritos, configuraciones y otras cosas disponibles en esa carpeta Edge .
Así es como puede hacer una copia de seguridad de todos los datos de usuario en Microsoft Edge y restaurarlos cuando sea necesario. Espero que este tutorial te ayude con eso.
Relacionada:(Related:)
- Importar marcadores en el navegador Chrome(Import Bookmarks into Chrome browser)
- Exportar marcadores de Google Chrome a HTML(Export Google Chrome bookmarks to HTML)
- Importar marcadores en Firefox(Import Bookmarks into Firefox)
- Exportar marcadores desde Firefox(Export Bookmarks from Firefox)
- Copia de seguridad de marcadores, datos, contraseñas, etc. de Opera .
Related posts
Cómo quitar el botón de menú de Extensions Microsoft Edge toolbar
Reaparece Edge Deleted Bookmarks or Favorites; no eliminar
Cómo mostrar Favorites Bar en Microsoft Edge en Windows 10
Deshabilitar sincronización para todos los User Profiles en Microsoft Edge usando Registry
Cómo eliminar Duplicate Favorites en Microsoft Edge browser
[GUÍA] Restablecer Microsoft Edge a la configuración predeterminada
Cómo mostrar el Favorites bar en Microsoft Edge: 4 maneras
Restore Apps and Settings a un nuevo Android phone de Google Backup
Fix Microsoft Edge Installation & Update error codes
Microsoft Edge para bloques Mac, no funciona ni da problemas
Microsoft Edge no se abrirá en Windows 11/10
Cómo hacer cumplir Google SafeSearch en Microsoft Edge en Windows 10
¿Dónde están los favoritos almacenados en Edge browser?
Cómo reinstalar o reiniciar Microsoft Edge browser en Windows 10
Cómo Import or Export Edge browser Favorites A UN HTML file
Cómo instalar Chrome Themes en Microsoft Edge browser
Cómo jugar Video en Full-screen Mode en Edge browser
Edge Browser ha desaparecido y el icono tiene que falta se ha ido
Cómo deshabilitar o detener Video Autoplay en Microsoft Edge
Microsoft Edge Browser Tips and Tricks para Windows 10
