Cómo ocultar filas y columnas en Google Sheets
Como muchos de nosotros ya habremos sabido, Google Sheets es una alternativa a Microsoft Excel , y no es una mala herramienta en absoluto. En general, Sheets no está al mismo nivel que Excel en términos de funcionalidad, pero es lo suficientemente bueno para la mayoría de las tareas básicas. Por ejemplo, Google Sheets admite columnas, pero no todos saben cómo ocultar una columna después de crearla.
Ocultar filas(Hide Rows) y columnas(Columns) en hojas de cálculo de Google
Puede llegar un momento durante el trabajo en el que simplemente no desee ver algunas de las columnas en su documento. La mejor opción es ocultarlos, así que si no sabes cómo hacer esta sencilla tarea, sigue leyendo para aprender cómo hacerlo.
- Abre el documento de Hojas(Sheets) de cálculo en cuestión.
- Selecciona las columnas que quieres que desaparezcan
- Haga clic derecho sobre él y seleccione Ocultar(Hide) columnas
- Del mismo modo, puede ocultar filas.
Hablemos de esto con más detalle.
Abre el documento de Hojas(Sheets) de cálculo en cuestión.
Primero, se le pedirá que abra Hojas de cálculo de Google(Google Sheets) en su navegador web. Para obtener la mejor experiencia, utilice un navegador web basado en Chromium, como Google Chrome o Microsoft Edge . Desde allí, seleccione el documento para abrirlo.
Selecciona las columnas que quieres que desaparezcan
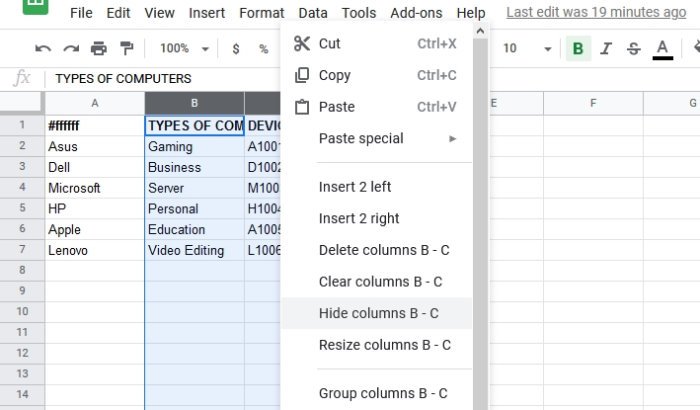
El siguiente paso después de abrir su documento de Hojas de cálculo de Google(Google Sheets) es resaltar las columnas correctas. Haga clic(Click) y arrastre con el puntero del mouse para resaltar las columnas que desea ocultar. Cuando haya terminado, debería haber una superposición azul que cubra las columnas que determinan que están resaltadas.
Otra forma de seleccionar columnas es presionar CTRL y hacer clic en cada columna para resaltarlas de forma masiva.
Ocultar(Hide) o eliminar(Delete) columnas de un documento
Ahora es el momento de ocultar sus columnas o eliminarlas para siempre si eso es lo que se trata. Para ocultar, haga clic derecho en las columnas resaltadas, luego seleccione Ocultar columnas(Hide Columns) y observe cómo desaparecen ante sus ojos.
Alternativamente, puede simplemente eliminar las columnas haciendo clic en Eliminar columnas seleccionadas(Delete Selected Columns) , y eso es todo.
Ocultar o eliminar Filas de Hojas
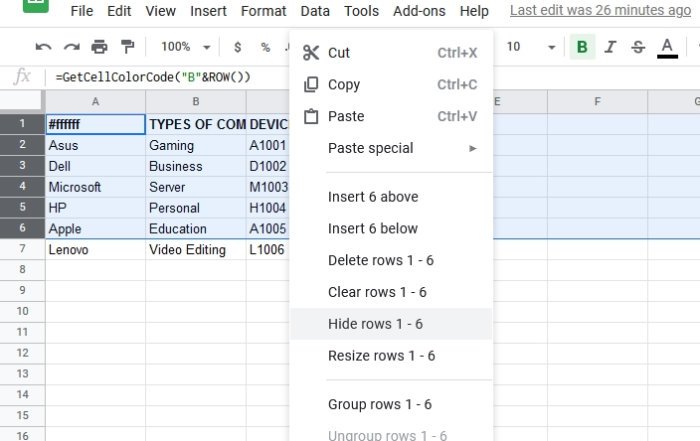
Si no está interesado en ocultar o eliminar columnas, entonces existe la opción de hacer lo mismo con las filas. Resalte las filas requeridas, luego, desde allí, haga clic derecho y seleccione Ocultar filas(Hide Rows) , y eso es todo.
Mostrar(Unhide) filas y columnas en Hojas de cálculo de Google
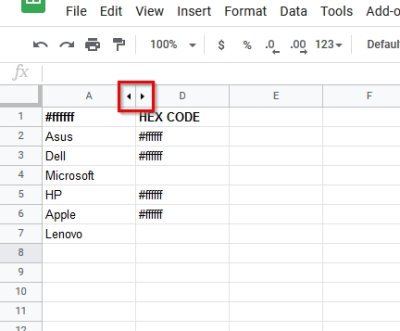
Esconderse es una cosa, pero llegará un momento en que estas filas y columnas ocultas serán necesarias nuevamente.
Para recuperarlos, simplemente haga clic en las flechas que se ven en la captura de pantalla para que las cosas vuelvan a su estado normal.
¡Eso es todo!
Related posts
Dividir un documento en columnas en Google Docs
Cómo rotar el texto en la aplicación web Google Sheets
Cómo crear un Drop Cap en Google Docs en pocos minutos
Fix Google Docs Spellcheck no funciona correctamente
Cómo insertar Text Box en Google Docs
Cómo usar la distracción libre de distracción Mode en Google Docs and Google Slides
Cómo convertir Documents a PDF con Google Docs usando un navegador
Cómo generar automáticamente gráficos y Graphs en las hojas Google
Cómo crear un Org Chart en Google Docs
Cómo cambiar Page Margin and Color en Google Docs
Cómo Capa y Grupo Images en Google Docs
Cómo agregar un Font a Google Docs
Cómo editar un PDF en Google Docs en la web
Cómo fusionar y deshacerse de las células en un Google Doc Table
Cómo mostrar siempre word count en Google Docs
Cómo agregar y editar Tables en Google Docs la forma fácil
Cómo eliminar Gridlines de un Google Sheet document
Google Docs Keyboard Shortcuts PARA Windows 10 PC
Cómo usar Header, Footer, y Footnote en Google Docs
Cómo agregar Page Numbers en Google Docs
