Cómo editar un PDF en Google Docs en la web
Si desea editar un PDF en Google Docs o Google Drive , así es como puede hacerlo sin instalar un complemento de terceros. Este tutorial muestra cómo puede editar PDF en la versión web de Google Docs . Sin embargo, también puede hacer lo mismo en la versión móvil de Google Docs .
Editar un archivo PDF no es tan difícil ya que hay muchas aplicaciones gratuitas disponibles. Incluso si tiene Word en su computadora, puede editar un archivo PDF sin ningún problema. Por otro lado, Google Docs es una de las mejores alternativas de Word que puedes usar en la web. Además de permitirle crear Drop Cap(create Drop Cap) , mostrar números de línea(show line numbers) , etc., puede editar un archivo PDF en (PDF)Google Docs .
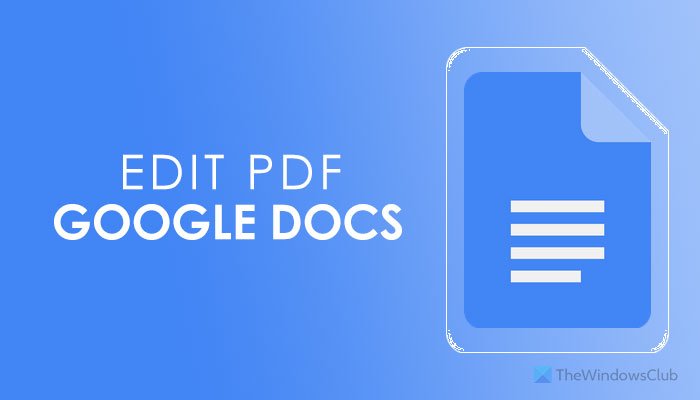
¿Se puede editar un documento PDF en Google Docs ?
Sí, puedes editar un documento PDF en Google Docs sin ningún problema significativo. Siempre que contenga textos y bloques simples, puede editar su documento PDF en Google Docs sin mucha diferencia. Para eso, puede seguir la misma guía mencionada anteriormente que se menciona aquí.
Antes de comenzar con el panel de edición, es importante saber que no todos los estilos son compatibles con Google Docs . Por ejemplo, ha agregado un bloque de código en su documento PDF . Si lo abre en Google Docs , es posible que ese bloque de código no tenga el mismo estilo. Incluso si convirtió un archivo de Google Docs a PDF , lo subió a Google Drive e intentó editarlo, el mismo problema permanecerá en su archivo.
Cómo editar un PDF en Google Docs
Para editar un PDF en Google Docs , sigue estos pasos:
- Abre drive.google.com e inicia sesión en tu cuenta.
- Haga clic en New > File upload y seleccione el archivo PDF para cargar.
- Haga doble clic(Double-click) en el archivo PDF en (PDF)Google Drive .
- Haz clic en la opción Abrir con (Open with ) > Google Docs .
- Realice(Make) todos los cambios según sus requisitos.
- Vaya a File > Download > PDF Document .
Para aprender más sobre estos pasos, continúa leyendo.
En primer lugar, debe cargar el archivo PDF en (PDF)Google Drive . Para eso, visite drive.google.com, el sitio web oficial de Google Drive , e inicie sesión en su cuenta de Google . Después de eso, haga clic en el botón Nuevo (New ) , elija la opción Cargar archivo (File upload ) y seleccione el archivo PDF que desea editar.
Si ya tiene el archivo PDF en su cuenta de (PDF)Google Drive , no tiene que seguir los dos primeros pasos mencionados anteriormente.
Haga doble clic(Double-click) en el archivo PDF para obtener la vista previa. Ahora, debe hacer clic en el botón Abrir (Open ) y seleccionar la opción Google Docs . Para su información, si ha instalado otros complementos relacionados con PDF, pueden aparecer aquí.
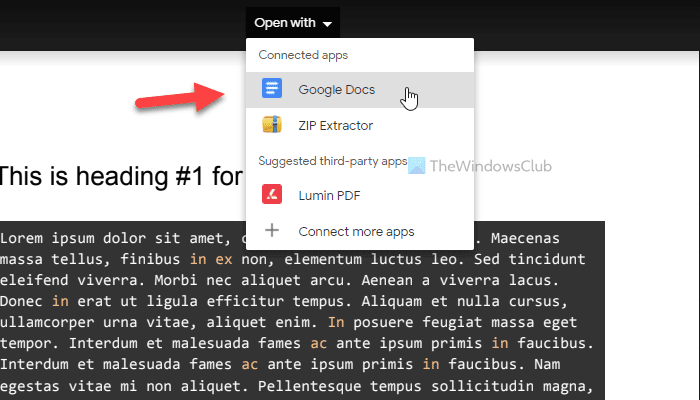
Después de eso, Google Docs abrirá su archivo PDF y podrá comenzar a editarlo según sus requisitos.
Cuando termine, puede descargarlo a su computadora en formato PDF(PDF) o DOCX . Para eso, vaya a File > Download y seleccione un formato de archivo de acuerdo a su deseo.
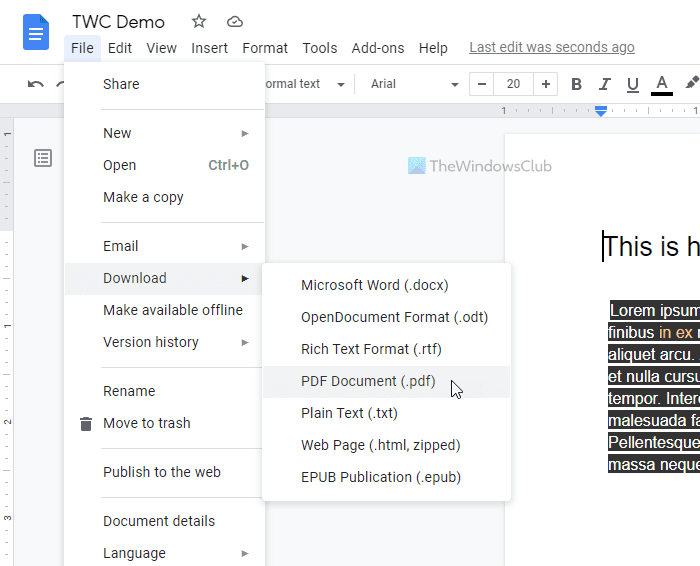
¿Cómo convierto un PDF en un (PDF)Google Doc editable ?
Para convertir un PDF en un documento editable de Google Docs , primero debe cargarlo en su cuenta de Google Drive . Para ello, inicie sesión en su cuenta y haga clic en la opción New > File UploadSeleccione el archivo, haga doble clic en él y elija Abrir(Open) con > Google Docs . Ahora, puede encontrar una versión editable de su archivo PDF en (PDF)Google Docs .
¿Cómo edito un PDF en Google Drive ?
Editar un archivo PDF en (PDF)Google Docs y Google Drive no es diferente. De hecho, estás utilizando Google Drive para obtener el archivo en Google Docs . Por lo tanto, puede seguir los mismos pasos mencionados anteriormente para realizar el trabajo.
¡Eso es todo! Así es como puedes editar un archivo PDF en (PDF)Google Docs .
Related posts
Cómo convertir Documents a PDF con Google Docs usando un navegador
Convert Word, PowerPoint, Excel Documents EN PDF Uso de Google Docs
Cómo rotar el texto en la aplicación web Google Sheets
Cómo crear un Drop Cap en Google Docs en pocos minutos
Fix Google Docs Spellcheck no funciona correctamente
A browser error ha ocurrido mensaje - Google Docs en Chrome
Cómo agregar un Border en Google Docs
Cómo utilizar IF and Nested IF functions en las hojas Google
Cómo comparar dos documentos en Google Docs
Fix Superscript no funciona en Google Docs
Cómo agregar un Watermark en Google Docs
Cómo utilizar Dark Mode en Google Docs, Sheets, y Slides
Cómo descargar y guardar imágenes de Google Docs
Cómo hacer un Gantt Chart en las hojas Google
Cómo hacer que Google Slides loop sin publicación
Cómo doble espacio en Google Docs
¿Cómo envuelves texto alrededor de una foto en Google Docs?
Cómo usar la distracción libre de distracción Mode en Google Docs and Google Slides
Cómo crear un Org Chart en Google Docs
Cómo agregar Citations and References en Google Docs
