Corrige el error DPC_WATCHDOG_VIOLATION 0x00000133
Si está utilizando Windows 10 , es probable que se enfrente al error DPC_WATCHDOG_VIOLATION , que es un error de pantalla azul de la muerte ( BSOD ). Este error tiene un código de detención 0x00000133, y debe reiniciar su PC nuevamente para acceder a él. El principal problema es que este error ocurre con frecuencia y luego la PC recopila información antes de reiniciar. En resumen, cuando ocurra este error, perderá todo su trabajo que no esté guardado en su PC.
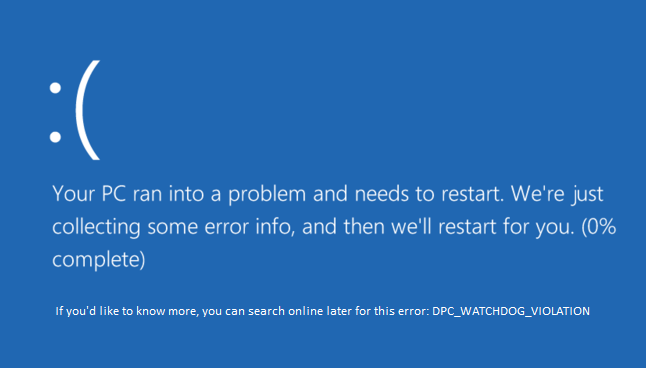
¿Por qué se produce el error DPC_WATCHDOG_VIOLATION 0x00000133?(Why DPC_WATCHDOG_VIOLATION Error 0x00000133 occurs?)
Bueno, la razón principal parece ser el controlador iastor.sys que no es compatible con Windows 10 . Pero no se limita a esto ya que puede haber otras razones como:
- Controladores incompatibles, dañados o desactualizados
- Archivos del sistema corruptos
- Hardware incompatible
- Memoria corrupta
Además, a veces los programas de terceros parecen causar el problema anterior, ya que se vuelven incompatibles con la versión más reciente de Windows 10 . Por lo tanto, sería una buena idea desinstalar cualquier programa de este tipo y limpiar su PC en busca de programas y archivos no utilizados. De todos modos(Anyway) , sin perder tiempo, veamos cómo corregir realmente el error DPC_WATCHDOG_VIOLATION 0x00000133(Fix DPC_WATCHDOG_VIOLATION Error 0x00000133) con la guía de solución de problemas que se detalla a continuación.
Corrige el error DPC_WATCHDOG_VIOLATION 0x00000133(Fix DPC_WATCHDOG_VIOLATION Error 0x00000133)
Asegúrate de crear un punto de restauración(create a restore point) en caso de que algo salga mal.
Método 1: Reemplace el controlador problemático con el controlador Microsoft storahci.sys(Method 1: Replace the problematic driver with the Microsoft storahci.sys driver)
1. Presione la tecla de Windows + R, luego escriba devmgmt.msc y presione Enter para abrir el Administrador de dispositivos(Device Manager) .

2. Expanda los IDE ATA/ATAPI controllers y seleccione el controlador con el nombre SATA AHCI .

3. Ahora, verifique que seleccione el controlador correcto, haga clic derecho sobre él y seleccione Propiedades(Properties) . Cambie a la pestaña Controlador y haga clic en Detalles del controlador.( Driver Details.)

4. Verifique que iaStorA.sys esté en la lista de controladores y haga clic en Aceptar.

5. Haga clic en Actualizar controlador( Update Driver) en la ventana Propiedades de SATA AHCI .
6. Seleccione Buscar en mi computadora el software del controlador.(Browse my computer for driver software.)

7. Ahora haga clic en "Permítame elegir de una lista de controladores de dispositivos en mi computadora".(“Let me pick from a list of device drivers on my computer.“)

8. Seleccione Controlador SATA AHCI estándar(Standard SATA AHCI Controller) de la lista y haga clic en Siguiente.

9. Reinicie su PC para guardar los cambios.
Método 2: Ejecute el Comprobador de archivos del sistema (SFC) y Verifique el disco (CHKDSK)(Method 2: Run System File Checker (SFC) and Check Disk (CHKDSK))
1. Presione la Windows Key + X luego haga clic en Símbolo del sistema (Administrador).( Command Prompt (Admin).)

2. Ahora escriba lo siguiente en el cmd y presione enter:
Sfc /scannow sfc /scannow /offbootdir=c:\ /offwindir=c:\windows

3. Espere(Wait) a que finalice el proceso anterior y, una vez hecho esto, reinicie su PC.
4. A continuación, ejecute CHKDSK para corregir errores del sistema de archivos(CHKDSK to Fix File System Errors) .
5. Deje que el proceso anterior se complete y vuelva a reiniciar su PC para guardar los cambios.
Método 3: Ejecute DISM (Administración y mantenimiento de imágenes de implementación)(Method 3: Run DISM (Deployment Image Servicing and Management))
1. Presione la Windows Key + X y haga clic en Símbolo del sistema (Administrador).(Command Prompt(Admin).)

2. Escriba lo siguiente y presione Entrar:
DISM /Online /Cleanup-Image /RestoreHealth

3. Deje que se ejecute el comando DISM y espere a que finalice.
4. Si el comando anterior no funciona, intente con el siguiente:
Dism /Image:C:\offline /Cleanup-Image /RestoreHealth /Source:c:\test\mount\windows Dism /Online /Cleanup-Image /RestoreHealth /Source:c:\test\mount\windows /LimitAccess
Nota: (Note:) Reemplace(Replace) C:RepairSourceWindows con su fuente de reparación ( disco de instalación o recuperación de (Recovery Disc)Windows(Windows Installation) ).
5. Reinicie su PC para guardar los cambios.
Método 4: ejecutar el verificador de controladores(Method 4: Run Driver Verifier)
Este método solo es útil si puede iniciar sesión en su Windows normalmente no en el modo seguro. A continuación, asegúrese de crear un punto de restauración del sistema.

Ejecute Driver Verifier para corregir el error DPC_WATCHDOG_VIOLATION 0x00000133. (Fix DPC_WATCHDOG_VIOLATION Error 0x00000133.)Esto eliminaría cualquier problema de controlador en conflicto debido a que puede ocurrir este error.
Recomendado:(Recommended:)
- Arreglar el código de error de actualización de Windows 0x80072efe(Fix Windows Update Error Code 0x80072efe)
- Arreglar la configuración de vista de carpeta que no se guarda en Windows 10(Fix Folder View Settings Not Saving in Windows 10)
- Cómo reparar el código de error de la tienda de Windows 0x803F8001(How to Fix Windows Store Error Code 0x803F8001)
- Arreglar Hubo un problema al restablecer el error de su PC(Fix There was a problem resetting your PC error)
Eso es todo, ha solucionado con éxito el error DPC_WATCHDOG_VIOLATION 0x00000133( Fix DPC_WATCHDOG_VIOLATION Error 0x00000133) , pero si todavía tiene alguna pregunta con respecto a esta publicación, no dude en hacerla en la sección de comentarios.
Related posts
Fix Error 0X80010108 en Windows 10
Cómo Fix Application Error 0xc0000005
Fix Windows Update Error Code 0x80072efe
Cómo Fix Application Load Error 5:0000065434
Fix BAD_SYSTEM_CONFIG_INFO Error
Fix Ca NO Connect SECURSE A ESTE Page Error EN Microsoft Edge
Fix Window Defender Error 0x800705b4
Fix Windows no puede Connect a este Network Error
Fix Windows Update Error 80246008
Fix Developer Mode package Error al instalar Error code 0x80004005
Fix Local Device Name ya está en Use Error en Windows
Fix Error 0x8007000e Preventing Backups
Fix Media Disconnected Error en Windows 10
Fix System Restore Error 0x80070091
Fix Minecraft Error no pudo Write Core Dump
Fix Windows 10 Store Error 0x80073cf9
Fix Windows Store Cache May Be dañado Error
Fix Media Creation Tool Error 0x80042405-0xa001a
Fix Windows Update Error 0x80080005
Fix Error 1603: Se produjo un error fatal durante la instalación
