Solucionar el error de Windows Defender 0x800705b4
Solucionar el error de Windows Defender 0x800705b4: (Fix Window Defender Error 0x800705b4: )Windows Defender es una herramienta de seguridad integrada dentro de Windows 10(Windows 10) que protege contra malware y spyware. Windows Defender hace su trabajo para proteger su sistema de amenazas externas y funciona activamente como un programa antivirus . Por esta razón, muchos usuarios no usan una aplicación antivirus(Antivirus) de terceros y confían únicamente en Windows Defender , que parece estar bien siempre que Windows Defender haga su trabajo. Lo mejor de esto es que no necesita pagar por él, ya que es una herramienta gratuita de Microsoft y viene preinstalado con Windows .
Ahora, qué sucede cuando no puede iniciar Windows Defender debido al código de error 0x800705b4 o 0x80508020. Bueno, si Windows Defender no puede iniciarse, su sistema se volverá vulnerable a malware y virus, lo cual no es bueno si me pregunta. Recibirá el siguiente mensaje de error al intentar ejecutar Windows Defender :
The service couldn’t be started.
This operation returned because the timeout period expired.
Error code: 0x800705b4
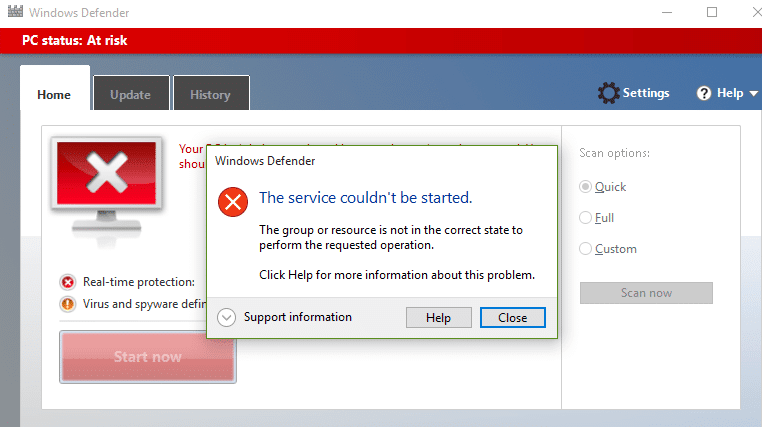
O
Windows Defender couldn’t turn on real-time protection.
This operation returned because the timeout period expired.
Error code: 0x800705b4
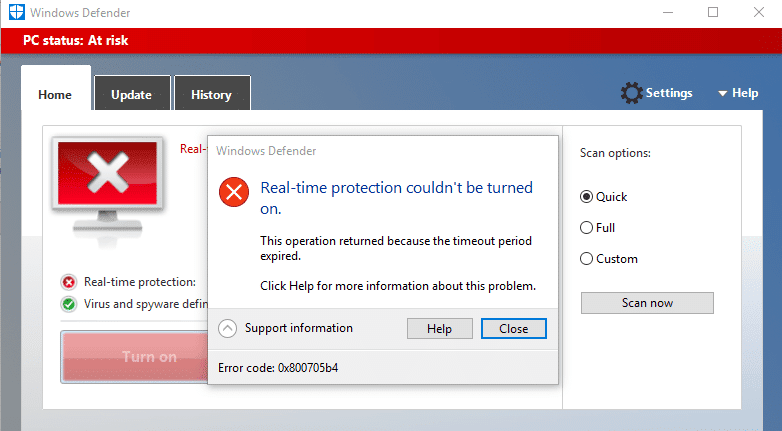
Ocurrió un problema inesperado. Instale(Install) las actualizaciones disponibles y luego intente iniciar el programa nuevamente. Para obtener información sobre la instalación de actualizaciones, consulte Ayuda(Help) y soporte(Support) .
Código de error: 0x80508020.
Los usuarios informaron que primero recibieron el código de error 0x80508020 y cuando intentaron hacer clic en Cerrar(Close) , obtuvieron otro código de error que es 0x800705b4. Por lo tanto, debemos resolver estos dos mensajes de error para iniciar Windows Defender correctamente. La razón principal del error de Windows Defender 0x800705b4 o 0x80508020 parece ser otro servicio (Windows Defender Error 0x800705b4)antivirus de terceros que parece estar en conflicto con él. Es natural que los programas entren en conflicto ya que ambos realizan la misma función, por lo que solo necesita una vez un programa activo en su sistema.
Por lo tanto, debe deshabilitar el servicio antivirus(Antivirus) de terceros para iniciar Windows Defender correctamente y corregir los códigos de error anteriores asociados con él. Entonces, sin perder tiempo, veamos cómo corregir el error 0x800705b4(Fix Window Defender Error 0x800705b4) o 0x80508020 de Windows Defender con la ayuda de la guía de solución de problemas que se detalla a continuación.
Solucionar el error de Windows Defender 0x800705b4(Fix Window Defender Error 0x800705b4) o 0x80508020
Asegúrate de crear un punto de restauración(create a restore point) en caso de que algo salga mal.
Método 1: deshabilite los servicios antivirus de terceros(Method 1: Disable 3rd party Antivirus Services)
1.Haga clic con el botón secundario en el icono del programa antivirus( Antivirus Program icon) de la bandeja del sistema y seleccione Desactivar.(Disable.)

2.A continuación, seleccione el período de tiempo durante el cual el Antivirus permanecerá deshabilitado.( Antivirus will remain disabled.)

Nota: Elija la menor cantidad de tiempo posible, por ejemplo, 15 minutos o 30 minutos.
3. Una vez hecho esto, vuelva a intentar acceder a Windows Defender y verifique si puede corregir el error 0x800705b4 de Windows Defender.(Fix Window Defender Error 0x800705b4.)
Método 2: habilite el Firewall de Windows(Method 2: Enable Windows Firewall)
1.Presione la tecla de Windows + I y luego seleccione Panel de control.( Control Panel.)

2.A continuación, haga clic en Sistema y seguridad y ( System and Security and ) luego haga clic en Firewall de Windows.(Windows Firewall.)

3.Ahora, desde el panel izquierdo de la ventana, haga clic en Activar o desactivar Firewall de Windows.(Turn Windows Firewall on or off.)

4. Seleccione Activar Firewall de Windows y reinicie su PC. (Select Turn ON Windows Firewall and restart your PC. )Vuelva a intentar abrir Windows Defender y ver si puede corregir el error de Windows Defender 0x800705b4.(Fix Window Defender Error 0x800705b4.)
Si el método anterior no funciona, asegúrese de seguir exactamente los mismos pasos para volver a activar su Firewall.
Método 3: iniciar los servicios de Windows Defender(Method 3: Start Windows Defender Services)
1.Presione la tecla de Windows + R, luego escriba services.msc y presione Enter.

2.Busque los siguientes servicios en la ventana Servicios :(Services)
Servicio de inspección de red antivirus de (Windows Defender Antivirus Network Inspection Service)
Windows Defender Servicio antivirus de (Windows Defender Antivirus Service)
Windows Defender Servicio del centro de seguridad de Windows Defender(Windows Defender Security Center Service)

3.Haga doble clic en cada uno de ellos y asegúrese de que su Tipo de inicio(Startup) esté configurado en Automático( Automatic) y haga clic en Iniciar(Start) si los servicios aún no se están ejecutando.

4.Haga clic en Aplicar seguido de Aceptar.
5.Reinicie su PC para guardar los cambios.
Método 4: corrección del registro(Method 4: Registry Fix)
1.Presione la tecla de Windows + R, luego escriba regedit y presione Enter para abrir el Editor del Registro(Registry Editor) .

2. Navegue hasta la siguiente clave de registro:
HKEY_LOCAL_MACHINE\SOFTWARE\Policies\Microsoft\Windows Defender
3.Asegúrese de haber resaltado Windows Defender en el panel izquierdo de la ventana y luego haga doble clic en DisableAntiSpyware DWORD en el panel derecho de la ventana.

Nota:(Note:) Si no encuentra la clave de Windows Defender y DisableAntiSpyware DWORD , debe crear ambos manualmente.

4. En el cuadro de datos de valor de DisableAntiSpyware DWORD , cambie el valor de 1 a 0.
1: Deshabilitar Windows Defender
0: Habilitar Windows Defender
5.Reinicie su PC para guardar los cambios y ver si puede corregir el error de Windows Defender 0x800705b4.(Fix Window Defender Error 0x800705b4.)
Método 5: Ejecute la herramienta SFC y DISM(Method 5: Run SFC and DISM Tool)
1.Presione Windows Key + X luego haga clic en Símbolo del sistema (Administrador).( Command Prompt(Admin).)

2.Ahora escriba lo siguiente en el cmd y presione enter:
Sfc /scannow sfc /scannow /offbootdir=c:\ /offwindir=c:\windows (If above fails then try this one)

3.Espere a que termine el proceso anterior y, una vez hecho, reinicie su PC.
4. Vuelva a abrir cmd y escriba el siguiente comando y presione enter después de cada uno:
a) Dism /Online /Cleanup-Image /CheckHealth b) Dism /Online /Cleanup-Image /ScanHealth c) Dism /Online /Cleanup-Image /RestoreHealth

5. Deje que se ejecute el comando DISM y espere a que finalice.
6. Si el comando anterior no funciona, intente con el siguiente:
Dism /Image:C:\offline /Cleanup-Image /RestoreHealth /Source:c:\test\mount\windows Dism /Online /Cleanup-Image /RestoreHealth /Source:c:\test\mount\windows /LimitAccess
Nota: (Note:) Reemplace(Replace) C:RepairSourceWindows con la ubicación de su fuente de reparación ( disco de instalación o recuperación de (Recovery Disc)Windows(Windows Installation) ).
7.Reinicie su PC para guardar los cambios y ver si puede corregir el error de Windows Defender 0x800705b4.(Fix Window Defender Error 0x800705b4.)
Método 6: Ejecute CCleaner y Malwarebytes(Method 6: Run CCleaner and Malwarebytes)
1.Descargue e instale CCleaner y Malwarebytes.
2. Ejecute Malwarebytes(Run Malwarebytes)(Run Malwarebytes) y deje que escanee su sistema en busca de archivos dañinos.
3.Si se encuentra malware, lo eliminará automáticamente.
4. Ahora ejecute CCleaner y en la sección "Limpiador", en la pestaña de Windows , sugerimos verificar las siguientes selecciones para limpiar:

5. Una vez que se haya asegurado de verificar los puntos correctos, simplemente haga clic en Ejecutar limpiador(Run Cleaner,) y deje que CCleaner siga su curso.
6. Para limpiar más su sistema, seleccione la pestaña Registro(Registry) y asegúrese de que lo siguiente esté marcado:

7.Seleccione Buscar (Scan)problemas(Issue) y permita que CCleaner analice(CCleaner) , luego haga clic en Solucionar problemas seleccionados.(Fix Selected Issues.)
8. Cuando CCleaner pregunta: " ¿Desea hacer una copia de seguridad de los cambios en el registro?" (Do you want backup changes to the registry?)” seleccione Sí.
9. Una vez que se haya completado la copia de seguridad, seleccione Solucionar todos los problemas seleccionados(Fix All Selected Issues) .
10.Reinicie su PC para guardar los cambios.
Método 7: Ejecute el Solucionador de problemas de actualización de Windows(Method 7: Run Windows Update Troubleshooter)
1. Ahora escriba "solución de problemas" en la barra de búsqueda de Windows y haga clic en (Windows Search)Solución de problemas.(Troubleshooting.)

2.A continuación, en el panel de la ventana izquierda, seleccione Ver todo.(View all.)
3.Luego, en la lista Solucionar(Troubleshoot) problemas de la computadora, seleccione Aplicaciones de la Tienda Windows.(Windows Store Apps.)

4. Siga las instrucciones en pantalla y deje que se ejecute la solución de problemas de Windows Update(Windows Update Troubleshoot) .
5.Reinicie su PC y podrá corregir el error de Windows Defender 0x800705b4.(Fix Window Defender Error 0x800705b4.)
Método 8: Solución de trabajo(Method 8: Working Solution)
1.Presione la tecla de Windows + I para abrir Configuración(Settings) y luego haga clic en Actualización y seguridad.(Update & Security.)

2.Desde el menú de la izquierda, seleccione Windows Update.

3. Ahora, en Configuración de actualización(Update Settings) en el panel derecho de la ventana, haga clic en Opciones avanzadas.(Advanced options.)
4. Desmarque(Uncheck) la opción " Dame actualizaciones para otros productos de Microsoft cuando actualice Windows". (Give me updates for other Microsoft products when I update Windows.)“

5.Reinicie su Windows y vuelva a buscar actualizaciones.
6. Es posible que deba ejecutar Windows Update más de una vez para completar el proceso de actualización con éxito.
7.Ahora, tan pronto como reciba el mensaje " Su dispositivo está actualizado(Your device is up to date) ", regrese nuevamente a Configuración(Settings) , luego haga clic en Opciones avanzadas(Advanced) y marque "Dame actualizaciones para otros productos de Microsoft cuando actualice Windows".
8. Vuelva a buscar actualizaciones y debería poder instalar Windows Defender Update .
Método 9: actualizar manualmente Windows Defender(Method 9: Manually Update Windows Defender)
Si Windows Update no puede descargar la actualización de definiciones para (Definition)Windows Defender , debe actualizar manualmente Windows Defender(manually update Windows Defender) para corregir el error de Windows Defender 0x800705b4(Fix Window Defender Error 0x800705b4) .
Método 10: realizar un arranque limpio(Method 10: Perform Clean boot)
luego intente actualizar la definición de Windows Defender(Update Windows Defender Definition) y Windows
1.Presione la Windows Key + R , luego escriba 'msconfig' y haga clic en Aceptar.

2.En la pestaña General debajo, asegúrese de que esté marcado 'Inicio selectivo' .( ‘Selective startup’)
3.Desmarque 'Cargar elementos de inicio(‘Load startup items) ' en el inicio selectivo.

4.Seleccione la pestaña Servicio(Service) y marque la casilla 'Ocultar todos los servicios de Microsoft'.( ‘Hide all Microsoft services.’)
5.Ahora haga clic en 'Deshabilitar todo'( ‘Disable all’) para deshabilitar todos los servicios innecesarios que podrían causar conflicto.

6.En la pestaña Inicio, haga clic en 'Abrir Administrador de tareas'.(‘Open Task Manager.’)

7.Ahora, en la pestaña Inicio( Startup tab) (Dentro del Administrador de tareas), deshabilite todos( disable all ) los elementos de inicio que están habilitados.

8.Haga clic en Aceptar y luego en Reiniciar. (Restart. )Vuelva a intentar acceder a Windows Defender y es posible que pueda hacerlo.
9.Vuelva a presionar la Windows key + R y escriba 'msconfig' y haga clic en Aceptar.
10.En la pestaña General, seleccione la opción Inicio normal( Normal Startup option) y luego haga clic en Aceptar.

11.Cuando se le solicite que reinicie la computadora, haga clic en Reiniciar. ( click Restart. )Esto definitivamente lo ayudaría a corregir el error de Windows Defender 0x800705b4.(Fix Window Defender Error 0x800705b4.)
Método 11: actualice o reinicie su PC(Method 11: Refresh or Reset your PC)
1.Presione la Windows Key + I para abrir Configuración(Settings) y luego seleccione Actualización y seguridad.(Update & Security.)
2.En el menú de la izquierda, seleccione Recuperación(Recovery) y haga clic en " Comenzar(Get started) " en Restablecer esta PC.

3.Seleccione la opción Conservar mis archivos(Keep my files) .

4.Siga las instrucciones en pantalla para completar el proceso.
5.Esto tomará algún tiempo y su computadora se reiniciará.
Método 12: Reparar Instalar Windows 10(Method 12: Repair Install Windows 10)
Este método es el último recurso porque si nada funciona, este método seguramente reparará todos los problemas con su PC. Repair Install solo usa una actualización en el lugar para reparar problemas con el sistema sin eliminar los datos del usuario presentes en el sistema. Así que siga este artículo para ver cómo reparar la instalación de Windows 10 fácilmente.(How to Repair Install Windows 10 Easily.)
Recomendado para ti:(Recommended for you:)
- Deshabilitar la pantalla de bloqueo en Windows 10(Disable the Lock Screen in Windows 10)
- Arreglar Hmm, no podemos llegar a este error de página en Microsoft Edge(Fix Hmm, we can’t reach this page error in Microsoft Edge)
- Arreglar ERR_INTERNET_DISCONNECTED en Chrome(Fix ERR_INTERNET_DISCONNECTED in Chrome)
- 5 formas de iniciar su PC en modo seguro(5 Ways to Start your PC in Safe Mode)
Eso es todo, ha solucionado con éxito el error de Windows Defender 0x800705b4,(Fix Window Defender Error 0x800705b4) pero si todavía tiene alguna pregunta sobre esta guía, no dude en hacerla en la sección de comentarios.
Related posts
Fix Windows 10 Update Error 0x800705b4
Fix El Service no se pudo iniciar Windows Defender Error 0x80070422
Fix Error 0X80010108 en Windows 10
Cómo Fix Application Error 0xc0000005
Fix Windows Update Error Code 0x80072efe
Fix Error 651: El módem (u otro dispositivo de conexión) ha informado un error
Fix Omegle Error Connecting a Server (2021)
Fix BAD_SYSTEM_CONFIG_INFO Error
Fix Error 1603: Se produjo un error fatal durante la instalación
Fix Office Activation Error Code 0xC004F074
Fix Windows 10 Updates Wo NO Install Error
Cómo Fix Application Error 0xc000007b
Fix Minecraft Error no pudo Write Core Dump
Fix Windows Update Error 0x80246002
6 Ways a Fix Pending Transaction Steam Error
Fix Windows 10 Instale Fails con Error C1900101-4000D
Fix Developer Mode package Error al instalar Error code 0x80004005
Fix io.netty.channel.abstractchannel $ AnnotatedConnectException Error en Minecraft
Fix Insufficient System Resources Exist Para completar el API Error
Fix Destination Folder Access Denied Error
