Arreglar Lo siento, PowerPoint no puede leer el mensaje de error
Cuando intenta abrir un archivo PPT en un recurso compartido de red o acceder a un archivo PPT descargado de Internet , PowerPoint puede bloquearlo. Es posible que vea un mensaje de error parpadeando en la pantalla de su computadora con la siguiente descripción: Lo siento, PowerPoint no puede leer(Sorry, PowerPoint can’t read) . Esto es lo que puede hacer para solucionar el problema.
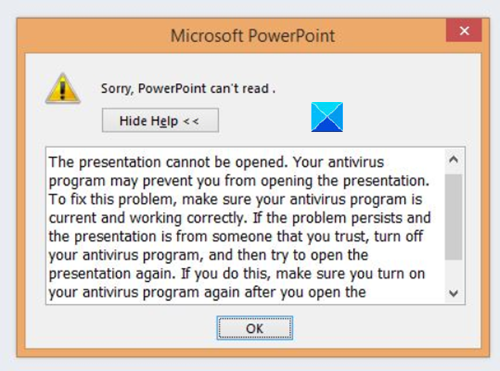
Lo siento, PowerPoint no puede leer
Sugerimos los siguientes tres métodos para resolver este problema:
- Deshabilitar temporalmente el software antivirus
- Desbloquear el archivo PPT
- Realice(Make) cambios en la configuración de PowerPoint(PowerPoint Settings) .
Veámoslos en detalle.
1] Deshabilitar temporalmente(Temporarily) el software antivirus
Si está seguro de que la plataforma de PowerPoint proviene de una fuente segura, puede, como se sugiere en el cuadro de mensaje de error, deshabilitar temporalmente su software de seguridad e intentar abrir el archivo.
2] Desbloquear el archivo PPT
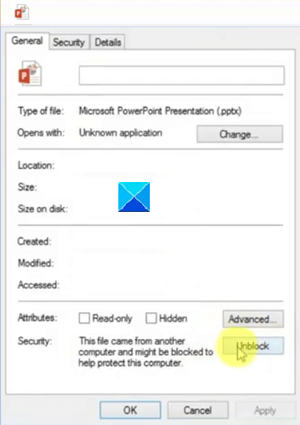
Inicie el Explorador de archivos.
Seleccione el archivo que se niega a abrir o da un error.
Haga clic con el botón derecho en él y seleccione Propiedades(Properties) .
A continuación, en el cuadro de diálogo Propiedades(Properties) que aparece, busque un botón Desbloquear junto a la descripción de Seguridad(Security) .
Cuando lo vea, haga clic en Desbloquear(Unblock) > Aplicar(Apply) y luego presione el botón Aceptar para descartar el cuadro de diálogo.
Ahora, intente abrir el archivo PPT nuevamente.(PPT)
3] Realice(Make) cambios en la configuración de PowerPoint
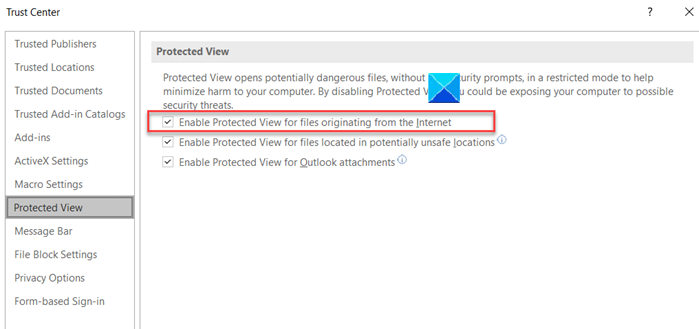
Inicie la aplicación de PowerPoint.
A continuación, seleccione la pestaña Archivo(File) en el menú Cinta y, en la lista de opciones que se muestran, seleccione (Ribbon)Opciones(Options) .
Cuando se abra la ventana Opciones(Options) , desplácese hacia abajo para encontrar la entrada del Centro de confianza(Trust Center) en el panel izquierdo.
Selecciónelo y muévase a Configuración del Centro de confianza(Trust Center Settings) a la derecha.
Allí, elija Vista protegida(Protected View) a la izquierda y luego desmarque la casilla marcada junto a Habilitar vista protegida para archivos que se originan en Internet(Enable protected view for files originating from the Internet) .
Intente abrir el archivo de nuevo.
El problema parece ocurrir debido a que Windows 11/10 y la aplicación de PowerPoint intentan proteger y bloquear el acceso o la ejecución de archivos sospechosos.
Relacionado(Related) : PowerPoint no responde, se congela, se bloquea o ha dejado de funcionar(PowerPoint is not responding, freezing, hanging, or has stopped working) .
Related posts
Arreglar Lo siento, hubo un problema con su solicitud en Instagram
Fix PowerPoint encontró un problema con el contenido
Cómo usar Auto Fix feature en PowerPoint para el Web
Fix EA Error Code 524, Sorry Esta cuenta no es capaz de jugar en línea
Cómo corregir el error "Lo siento, no se permiten manipulaciones con el portapapeles"
Cómo hacer un Flowchart en PowerPoint
Cómo usar Measurement Converter en Microsoft Office
Cómo crear un picture frame animado en PowerPoint
Cómo crear un Venn Diagram en PowerPoint
Cómo crear un Design Preset o un tema en PowerPoint
Cómo crear un Timeline en PowerPoint
Cómo Compare and Merge PowerPoint Presentations
Cómo insertar un Countdown Timer en un PowerPoint presentation
Cómo solucionar el error "Lo sentimos, tenemos problemas para abrir este elemento" de Outlook
Cómo agregar un Callout en PowerPoint Slide
Cómo vincular una PowerPoint presentation a otra
Cómo cambiar el Slide size and orientation en PowerPoint
Cómo crear un Mouseover Text Effect en PowerPoint
PowerPoint Tutorial para Beginners - aprender cómo usarlo
Cómo vincular elementos, Content or Objects a un PowerPoint slide
