PC con Windows 10 que no reconoce o no se conecta a un teléfono Android
A veces, cuando conecta su teléfono Android a su PC con Windows 10 , la conexión es perfecta y la transferencia de archivos está a solo un clic de distancia. Esto permite que el dispositivo se cargue mientras transfiere de la PC al teléfono inteligente o viceversa. Otras veces puede haber un problema, Windows 10 no reconocerá ni conectará el teléfono Android . Existe un software de terceros que podría solucionar este problema según la causa. Pero si eres como yo, no necesariamente te gusta instalar software de terceros, hay otra forma de establecer la conexión.
PC con Windows que no reconoce o no se conecta al teléfono Android
Si su PC con Windows 10 no detecta, reconoce o no se conecta a su teléfono Android , aquí hay algunas sugerencias que resolverán el problema por usted. Los pasos 1 a 3 se llevan a cabo para establecer que el cable funciona y que el teléfono y la PC tienen el cable conectado de forma segura antes de intentar realizar el procedimiento de reconexión en el paso 4 que se menciona a continuación:
- Compruebe que el cable no esté dañado
- Escuche para asegurarse de que el teléfono no se está conectando y volviendo a conectar
- Asegúrese(Make) de que el cable esté bien conectado tanto al teléfono(Phone) como a la PC
- Siga estos sencillos pasos para hacer que Windows
- un poco más
Entremos en más detalles a continuación.
La conexión entre la PC y el teléfono Android a través de un cable USB es bastante vital. Dependemos de esta conexión tanto para cargar como para transferir archivos. Si hubiera un problema con esta conexión, podría ser muy problemático, esto podría significar que los archivos importantes no se pueden enviar desde la PC al teléfono Android o viceversa. Si tiene este problema, aquí hay algunas cosas que puede hacer, la solución no requerirá la instalación de ningún software de terceros.
1] Verifique(Check) que el cable no esté dañado
Los dos puntos más comunes en un USB/Data que se dañan son las partes que llamamos cuello. Estos son los más cercanos a los puntos que se conectan a la PC o al teléfono. Verifique que no haya hinchazón, protuberancias o cables expuestos; Si encuentra alguno de estos, deseche el cable, ya que podría ser peligroso tanto para el teléfono como para la PC. Si no hay daños en el cable, intente el siguiente paso
2] Look/Listen para asegurarse de que el teléfono no se desconecte y vuelva a conectar automáticamente.
Elija siempre activar el sonido de conexión de carga en el teléfono para que emita un sonido cuando se conecte a un cargador si no tiene una luz indicadora LED . Si el sonido/ LED de carga sigue encendiéndose y apagándose rápidamente, es posible que haya algún problema con el cable o el teléfono. Si hay un sonido de carga o un LED , entonces hay una conexión estable. Sin embargo, si todos están activados pero la capacidad de transferencia de archivos está desactivada, significa que debe seguir la solución en el paso 4.
3] Asegúrese(Make) de que el cable esté bien conectado tanto al teléfono como a la PC
Un problema simple pero que se pasa por alto podría ser que el extremo del cable no esté enchufado correctamente en la PC o el teléfono, así que simplemente presione de forma segura e intente nuevamente. Si esto no funciona, podría significar que el cable se está estropeando o que el conector en la punta no está haciendo una conexión. Si el teléfono se está cargando pero la PC no lo responde para realizar la transferencia de archivos, realice los pasos de conexión a continuación.
4] Sigue estos sencillos pasos para realizar la conexión
Entonces, ha intentado todo y ha fallado. Aquí hay una cosa que debe probar que debería ayudar.
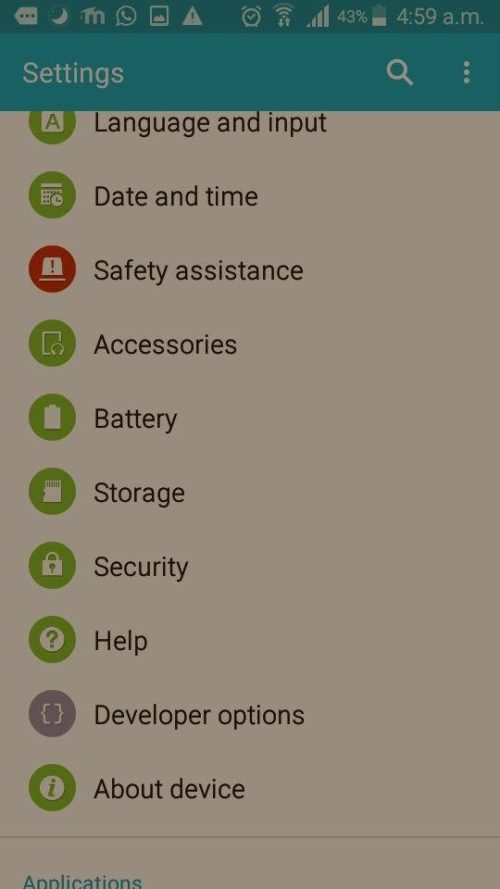
Vaya a Configuración(Settings) , luego desplácese hacia abajo hasta las opciones de desarrollador(developer options, t) , luego desplácese hacia abajo hasta la configuración de (configuration, )USB , luego elija la opción que desee:
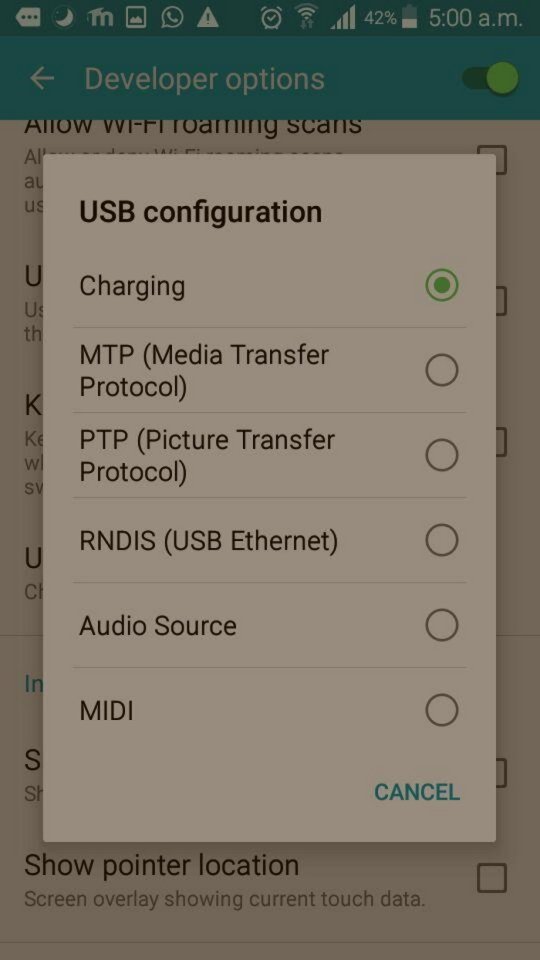
- MPT (Protocolo de transferencia de medios) o
- PTP (Protocolo de transferencia de imágenes) o
- RNDIS (Ethernet USB) o
- Fuente de audio o
- midi
5] Un poco más
Si vas a configuración y no encuentras las opciones de desarrollador no te desesperes, algunos fabricantes no lo activan por defecto. Simplemente puede ir a la configuración de su teléfono y encontrar su número de compilación y tocarlo siete (7) veces y esto activará las opciones de desarrollador. (developer options. )Luego puede apagarlo una vez que haya terminado si no desea mantenerlo encendido, simplemente marque o cambie la opción / botón en la parte superior de la pantalla de opciones del desarrollador .(developer options)
Cuando su teléfono no se conecta a una PC con Windows 10 , generalmente está en la opción de carga solo en las opciones de desarrollador( developer options) . En esta opción no envía ni recibe ninguna información, solo cobrará. Este no es necesariamente algo malo; esto podría proteger su información si conecta su teléfono para cargarlo en otras PC o dispositivos que no sean suyos. Esto protegerá su teléfono de que otros roben sus datos o de la transmisión de virus.
El método utilizado para que la PC con Windows 10 reconozca y se conecte a teléfonos Android es el mejor para aquellas personas que prefieren no instalar software de terceros. Este método funcionará si no hay problemas físicos con la PC con Windows 10 , el cable USB o el teléfono Android(Android Phone) .
Related posts
Best IP Camera apps para Windows 10 PC and Android Phone
Cómo cambiar de Windows Phone a Android Phone
Cómo cambiar el tamaño de Keyboard en Android Phone
Cómo View Desktop Version de Facebook EN Android Phone
5 Ways a Access Blocked sitios web en Android Phone
Cómo rootear un teléfono Android
¿El teléfono Android no se conecta a Wi-Fi? 11 maneras de arreglar
Cómo eliminar un Virus de un Android Phone (Guide)
Cómo girar ON OK Google en Android Phone
Arreglar la pantalla táctil que no responde en el teléfono Android
Cómo cambiar Default Keyboard en Android Phone
Cómo remotamente Sign Out de Your Google Account en Android Phone
Cómo arreglar un teléfono Android que no recibe llamadas
Arreglar No se pueden abrir los contactos en el teléfono Android
Cómo cargar tu Android Phone Battery Faster
Cómo usar Android Phone como Speaker para PC or TV
Cómo convertir su Phone en un Microphone para PC
10 formas de aumentar el volumen de llamadas en un teléfono Android
Cómo guardar Photos a SD Card en Android Phone
7 maneras de tomar Screenshot en Android Phone
