Deje de minimizar las ventanas cuando un monitor está desconectado en Windows 11
Microsoft ha agregado muchas características nuevas a Windows 11(new features to Windows 11) , una de ellas es minimizar las ventanas cuando el monitor está desconectado. Puede usar esta función para administrar los roles multitarea en el nuevo sistema operativo. Esta función está habilitada de forma predeterminada, ayuda a despejar el espacio de visualización y minimiza Windows cuando el monitor está en suspensión. Sin embargo, es completamente opcional, lo que significa que puede optar por mantenerlo o no simplemente haciendo la selección correcta de Configuración(Settings) . Este artículo lo guiará sobre cómo habilitar y deshabilitar minimizar ventanas cuando el monitor está desconectado.
Deja(Stop) de minimizar las ventanas cuando un monitor está desconectado
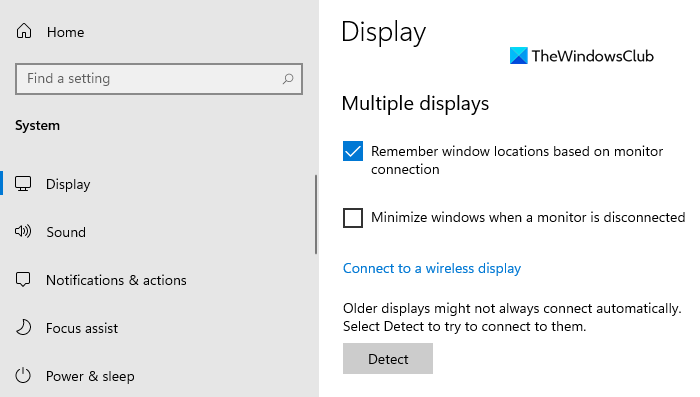
Este comportamiento es muy útil cuando se utiliza una función de ventanas múltiples. También puede utilizar esta función para evitar que se formen ventanas apiladas mientras el monitor está desconectado. Sin embargo, si desea deshabilitar esta función, puede usar las siguientes sugerencias:
- Abra la Configuración de Windows.
- Seleccione la opción Sistema.
- Haga clic en la pestaña Mostrar.
- Desmarque la opción Minimizar ventanas cuando se desconecta un monitor(Minimize windows when a monitor is disconnected ) .
- Cierra la aplicación Configuración.
Si lo necesita, puede ver los pasos anteriores en detalle.
Para comenzar, abra primero la aplicación Configuración(Settings) . Para esto, presione el atajo de teclado de Windows +Configuración de Windows(Windows Settings) .
En la aplicación Configuración(Settings) , haga clic en la categoría Sistema(System) y luego seleccione la pestaña Pantalla .(Display)
Ahora muévase al panel derecho, desplácese un poco hacia abajo y verá la sección Múltiples pantallas(Multiple displays) .
Luego, desmarque la casilla junto a la opción Minimizar ventanas cuando se desconecta un monitor(Minimize windows when a monitor is disconnected) para desactivar la función.
Después de realizar los pasos anteriores, no podrá minimizar las aplicaciones desde una pantalla desconectada.
De la misma manera, puede revertir el cambio anterior y volver a habilitar la función.
Eso es todo. Espero eso ayude.(That’s it. Hope it helps.)
Relacionado(Related) : recordar la ubicación de la ventana en varios monitores(Remember window location on Multiple Monitors) en Windows 11.
Related posts
Remember window Ubicación en monitores múltiples en Windows 11
Cómo mostrar Taskbar a través de múltiples monitores en Windows 11
Dual Monitor Tools para Windows 10 le permite administrar múltiples monitores
Windows auto Revierte Second Screen para la última selección activa
Los iconos Desktop siguen moviéndose al azar al segundo monitor en Windows 10
Cómo obtener Windows 11 Insider Preview Build Ahora
Chipsets y placas base que admiten Windows 11 operating system
¿Cómo funciona Dynamic Refresh Rate feature en Windows 11?
Cómo habilitar o deshabilitar Dynamic Refresh Rate (DRR) en Windows 11
Cómo instalar Windows 11 usando Hyper-V en Windows
Habilitar o deshabilitar Wi-Fi y Ethernet adapter en Windows 11
Cómo hacer un programa abierto en un monitor específico en Windows 10
Context Menu Editores: Add, Remove Context Menu artículos en Windows 11
Cómo mostrar u ocultar las aplicaciones más usadas en Start Menu en Windows 11
Cómo desactivar Laptop Screen al usar External Monitor
Cómo Span & Play video en varios monitores en Windows
Cómo cambiar Taskbar size en Windows 11
Cómo bloquear Windows 11 de estar instalado en su computadora
Cómo cambiar de Dual monitor a Single en Windows 10
Cómo habilitar o deshabilitar Snap Layouts en Windows 11
