Arreglar el alto uso de disco de DCFWinService en Windows 11/10
Si encuentra que el proceso DCFWinService.exe está utilizando una CPU , disco(Disk) , potencia(Power) o memoria(Memory) altas , esta publicación le mostrará lo que puede hacer para resolver el problema de manera efectiva en su computadora con Windows .
¿Qué es DFCWinService?
DFCWinService es un servicio de Dell Foundation Software . Está ahí para brindarle algunas funciones exclusivas de soporte y mensajería de Dell . Por lo tanto, no son esenciales para su computadora y, por lo tanto, eliminarlos no causará ningún problema a su computadora.
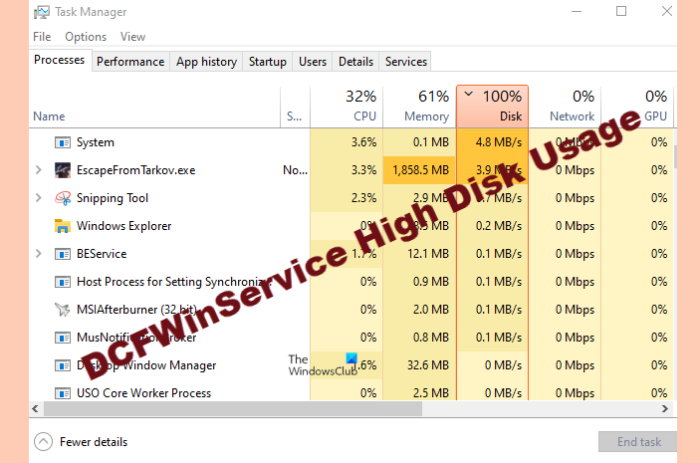
Resuelva el alto uso de disco de DCFWinService(Resolve DCFWinService High Disk Usage) en Windows
A veces, cuando los servicios de Dell Foundation Software(Dell Foundation Software) están activos, verá que DFCWinService consume algunos recursos, pero si consume muchos, debemos solucionarlo de inmediato. Estas son las cosas que puede hacer para corregir el alto uso de CPU(DCFWinService High CPU) , disco(Disk) , energía(Power) o memoria(Memory) de DCFWinService en los sistemas Windows .
- Deshabilitar DFCWinService
- Solucionar problemas en estado de inicio limpio
- Eliminar al culpable
- Analizar en busca de virus y malware
Hablemos de ellos en detalle.
1] Deshabilitar DFCWinService
Comencemos a solucionar el problema desactivando al principal culpable de esta espeluznante subida de la CPU . (CPU)Deshabilitaremos DFCWinService(DFCWinService) para evitar que ejerza una presión insoportable en su CPU .
Para hacer eso, tienes que seguir los pasos dados.
- Inicie Servicios (Services ) desde el menú Inicio.(Start Menu.)
- Busque DCFWinService.
- Haga clic derecho sobre él y seleccione Detener.(Stop.)
Ahora, reinicie su sistema, abra el Administrador de tareas(Task Manager, ) y vea si el problema persiste.
2] Solucionar problemas en el arranque limpio
Si detener el servicio no solucionó el problema, debe verificar qué aplicación está causando el problema, para eso debe solucionar el problema en Clean Boot(troubleshoot in Clean Boot) .
3] Eliminar al culpable
Si ha reducido el problema y sabe exactamente qué es lo que realmente está causando el problema, puede eliminar al culpable. Lo más probable es que Dell Foundation Services sea la razón detrás de este pico de CPU . Por lo tanto, siga los pasos indicados para desinstalar la aplicación y solucionar el problema.
- Configuración (Settings ) de lanzamiento por Win + I.
- Haz clic en Aplicaciones.(Apps.)
- Busque Dell Foundation Services y haga clic en Desinstalar.
Después de completar el proceso de desinstalación, reinicie su computadora y verifique si el problema se solucionó. Con suerte(Hopefully) , su problema será corregido.
4] Buscar virus y malware

Si todavía ve que el servicio Dell Foundation afecta su CPU , tal vez haya algún virus disfrazado de proceso genuino. Por lo tanto, ejecutaremos Microsoft Defender Offline Scan y veremos si puede solucionar el problema.
Para eso, puedes seguir los pasos dados.
- Busque " Seguridad de Windows" (Windows Security” ) en el menú Inicio.
- Haga clic Virus & threat protection > Microsoft Defender Offline Scan > Scan now
Espere(Wait) a que se complete el proceso y vea si el problema persiste.
¿Por qué el uso del disco es del 100%?
Puede haber varias razones por las que puede experimentar un uso del Disk/CPU del 100 % . Controladores obsoletos, archivos de sistema dañados, protección basada en la nube, son algunas de las razones más comunes de este problema. Sin embargo, hemos creado una guía para fix 100% Disk usage , así que échale un vistazo y soluciona tu problema.
Related posts
Fix High CPU Usage por XboxStat.exe en Windows 10
Cómo reparar el alto uso de disco del host de servicio (SysMain) en Windows 11/10
Fix Services y Controller Aplicación High CPU usage en Windows 10
Cómo corregir 100% Disk, High CPU, High Memory usage EN Windows 10
Fix COM Surrogate High CPU or Disk usage en Windows 10
Fix High Disk & Memory Usage al jugar juegos en Windows PC
¿Qué es Sihost.exe en Windows 10? ¿Cómo saber si es virus?
¿Qué es IgfxEM.exe process visto en Windows 10?
Cómo cambiar las unidades de disco duro en Windows 10 con Hot Swap
Make Disk Cleanup Tool Eliminar todos los archivos temporales en Windows10
WMI Provider Host (WmiPrvSE.exe) High CPU Usage en Windows 10
Fix DISM Host Servicing Process High CPU Usage
Fix System interrumpe el alto CPU usage en Windows 11/10
Fix Crypt32.dll no se ha encontrado o faltante error en Windows 11/10
Fix Microsoft Compatibility Telemetry High Disk Usage en Windows 10
Cómo Fix High CPU Usage por System Idle Process
Fix Unclickable Taskbar; No se puede hacer clic en Taskbar en Windows 10
Dispositivos conectados Platform Service (CDPSvc) High Disk Usage
Service Host: Diagnóstico Policy Service 100% Disk Usage en Windows 10
Solucione el alto uso de disco de WaasMedicSVC.exe en Windows 10
