El instalador de NVIDIA no puede continuar en Windows 11/10
Algunos usuarios pueden encontrar que el instalador de NVIDIA no puede continuar(NVIDIA Installer cannot continue) o falla con los controladores de gráficos de NVIDIA(NVIDIA graphics drivers) mientras realizan una instalación nueva de Windows 10 . En la publicación de hoy, identificaremos la causa de este error y luego también proporcionaremos la posible solución al problema.
El instalador de NVIDIA no puede continuar
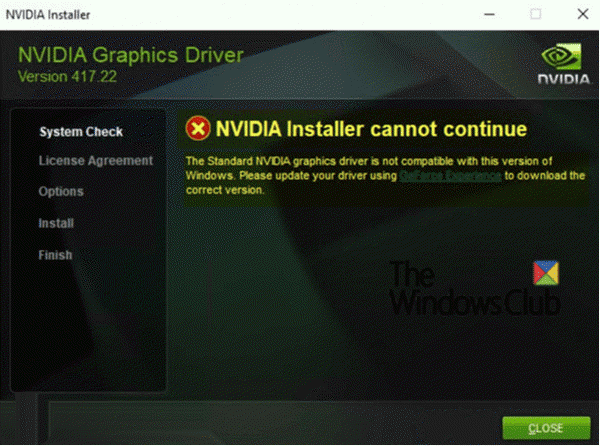
El siguiente mensaje de error aparece en la pantalla durante el proceso de instalación;
The Standard NVIDIA graphics driver is not compatible with this version of Windows. Please update your driver using GeForce Experience to download the correct version.
El problema "El instalador de NVIDIA(NVIDIA Installer) no puede continuar" ocurre porque el controlador de gráficos GeForce 398.36 DCH se instala automáticamente a través de Windows Update después del primer inicio de sesión.
Para resolver este problema, puede probar las soluciones recomendadas a continuación.
- Desconecte la computadora de la red durante la instalación del sistema operativo
- Use la aplicación NVIDIA GeForce Experience para solucionar el problema
Antes de comenzar, primero verifique si el controlador de gráficos NVIDIA DCH está instalado en su sistema operativo Windows 10 verificando si hay un valor denominado DCHUVen en el Registro de Windows.
Así es cómo:
Inicie el Editor del Registro (presione la tecla de Windows + R. En el cuadro de diálogo Ejecutar , escriba (Run)regedit y presione Entrar).
Navegue a la siguiente entrada de registro:
Computer\ HKEY_LOCAL_MACHINE\SYSTEM\CurrentControlSet\Services\nvlddmkm
Si existe el valor DCHUVen , eso significa que está ejecutando un controlador NVIDIA DCH .
Ahora que ha confirmado que el controlador de gráficos NVIDIA DCH está presente en su computadora, puede seguir los pasos a continuación para desinstalarlo por completo antes de continuar con la solución recomendada para evitar que ocurra el error.
Si desinstala el controlador NVIDIA GeForce normalmente, no desaparecerá del sistema hasta que reinicie su computadora. Sin embargo, Windows Update se iniciará inmediatamente después de reiniciar y reinstalar el controlador DCH que acaba de desinstalar.
Para desinstalar correctamente el controlador de gráficos GeForce , haga lo siguiente:(GeForce)
Inicie el Administrador de dispositivos(Device Manager ) (presione la tecla de Windows + X. Seleccione Administrador(Select Device Manager) de dispositivos en el menú).
Abra el adaptador de gráficos NVIDIA.
Vaya a la pestaña Detalles y seleccione (Details)Nombre(Inf name) de información en Propiedad(Property) . Luego tome nota del valor.
A continuación, ejecute un símbolo del sistema como administrador(run a command prompt as administrator) .
Copie y pegue el siguiente comando en el símbolo del sistema y presione Entrar(Enter) .
pnputil /delete-driver X /uninstall
X es el marcador de posición para el valor de nombre Inf(Inf name ) que identificó anteriormente.
Después de desinstalar y eliminar el paquete del controlador con éxito, ejecute el siguiente comando para eliminar los restos del controlador.
sc delete nvlddmkm
Después de completar estos pasos, ahora puede probar cualquiera de las dos soluciones para resolver el problema.
1] Desconecte(Disconnect) la computadora de la red durante la instalación del sistema operativo
Este es el método más directo y efectivo para evitar el problema. Desconectar la computadora de la red durante la instalación del sistema operativo impedirá que el sistema operativo instale el controlador de gráficos GeForce 398.36 DCH a través de Windows Update . Y debe instalar manualmente el controlador desde un dispositivo USB(USB) o un disco de controlador antes de que la red esté disponible. Windows Update no reemplazará ningún controlador existente con un controlador DCH .
2] Use la aplicación NVIDIA GeForce Experience para solucionar el problema
GeForce Experience es una aplicación complementaria para su tarjeta gráfica GeForce GTX . Puede obtener una versión DCH del controlador de gráficos a través de él para evitar posibles conflictos. Por lo tanto, el uso de la aplicación GeForce Experience también puede ser eficaz para evitar el problema "El instalador de NVIDIA no puede continuar(NVIDIA Installer cannot continue) ".
That’s it, folks!
Related posts
Error del instalador de NVIDIA en Windows 10 [SOLUCIONADO]
Cómo habilitar NVIDIA Low Latency Mode en Windows 10
Remove componentes individuales no deseados de NVIDIA driver
Dónde descargar controladores para NVIDIA Windows 10
Este controlador de gráficos no pudo encontrar el hardware de gráficos compatible
Fix Generic PnP Monitor Problema del conductor en Windows 11/10
Cómo instalar los controladores WiFi para Windows 10
Troubleshoot Intel Graphics Drivers Problemas en Windows 10
Fix NVIDIA Drivers Constantly Crash en Windows 10
Install Realtek HD Audio Driver Failure, Error OxC0000374 en Windows 10
Update NVIDIA Graphic Card Drivers usando NV Updater para Windows 11/10
Device requiere más installation error en Windows 11/10
Cómo actualizar los controladores de NVIDIA para obtener el mejor rendimiento
Cómo instalar MIDI Drivers en Windows 11/10
Install and Update Drivers con Snappy Driver Installer
Cómo corregir C++ Runtime Error en NVIDIA GeForce Experience
Cómo reiniciar Graphics Driver en Windows 10
Cómo ver Wi-Fi Network Driver information en Windows 10
Cómo deshabilitar Automatic Driver Updates en Windows 10
Cómo instalar manualmente un Driver usando un .inf File en Windows 11/10
