Cómo instalar controladores WiFi para Windows 11/10
Sin los controladores necesarios instalados, el hardware que intente conectar a su PC fallará. Los fabricantes desarrollan controladores de red para que el sistema operativo que se ejecuta en su máquina pueda funcionar en armonía con sus dispositivos y aplicaciones. Las conexiones WiFi a Internet(Internet WiFi) pueden fallar si no se instalan los controladores adecuados. En este post veremos cómo instalar el controlador WiFi en (WiFi)Windows 11/10 .
Instalar(Install WiFi) controladores WiFi para Windows 11/10
Un controlador es esencialmente una pieza de software diseñada para un sistema operativo específico como Windows 10 , Linux y otros. El sistema operativo lo usa para comunicarse con otros dispositivos de hardware como un mouse o una impresora. La mayoría de los fabricantes de hardware cuentan con su propia página de soporte de productos donde puede encontrar los controladores necesarios disponibles para descargar.
Descubrirá que el sistema operativo Windows(Windows OS) ya tiene un conjunto de controladores instalados y no tiene que hacer nada excepto conectar el dispositivo. Si el controlador no está disponible localmente, lo extraerá de su servidor web y lo instalará automáticamente, una vez que conecte el dispositivo.
Pero puede llegar un momento en el que tenga problemas para usar su WiFi y, en ese momento, es posible que deba reinstalar sus controladores WiFi .
Para descargar el controlador WiFi , visite el sitio web del fabricante de su dispositivo y busque el controlador correcto que le gustaría instalar. Uso una computadora portátil HP, así que cuando instalo su sitio web y les permito escanear mi computadora portátil, muestra los controladores o las actualizaciones disponibles para mi dispositivo.
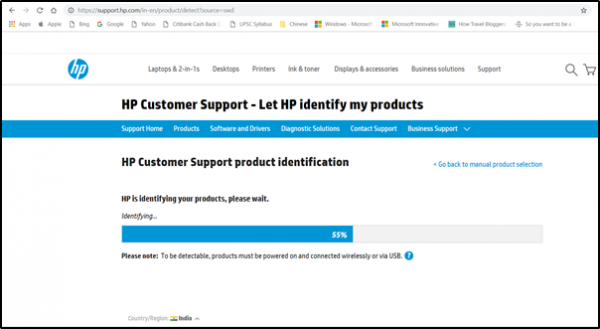
A continuación, debe descargar el controlador Wi-Fi correcto, si está disponible. (Wi-Fi)Necesita saber el nombre exacto y la versión del controlador para poder descargarlo. Puede obtener esta información del Administrador de dispositivos(Device Manager) como se explica a continuación. Asegúrese(Make) de haber descargado el controlador del adaptador inalámbrico correcto.

Cuando haya terminado, inicie la instalación del nuevo controlador que descargó anteriormente y ejecute el archivo. Siga las instrucciones en pantalla para instalar el controlador.
Leer(Read) : Cómo verificar la configuración del adaptador de red Wi-Fi(How to check Wi-Fi Network Adapter settings) .
Para verificar si está instalada la versión correcta del controlador, abra el Administrador de dispositivos(Device Manager) . Para abrirlo, haga clic derecho en el botón Inicio(Start) y luego seleccione Administrador de dispositivos(Device Manager) .
En el Administrador de dispositivos(Device Manager) , busque Adaptadores de red(Network Adapters) . Cuando lo encuentre, expanda su categoría para hacer visibles todos los adaptadores de red, incluido el adaptador inalámbrico.

Aquí, el adaptador Wi-Fi se puede detectar buscando el término "inalámbrico" en su entrada.
Para comprobar el número de versión del controlador, haga clic con el botón derecho en la entrada del controlador inalámbrico en el Administrador de dispositivos(Device Manager) , seleccione ' Adaptadores de red(Network adapters) ' y luego haga clic en Propiedades.
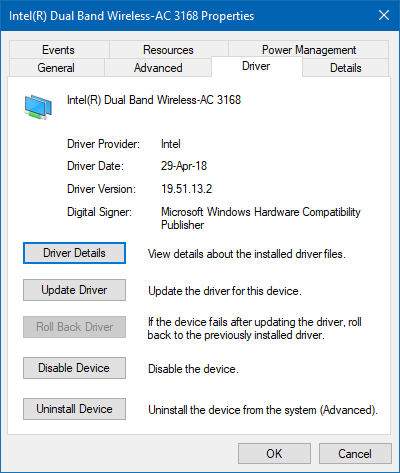
Seleccione la pestaña ' Conductor ' y vea los detalles. (Driver)Si todo se ve bien, significa que ha instalado la versión correcta del controlador.
Leer(Read) : Cómo comprobar la versión del controlador en Windows .
Finalmente, reinicie su PC con Windows.
Instalar la versión correcta de un controlador para su dispositivo es esencial, ya que incluye las últimas correcciones para su dispositivo.
Lea a continuación(Read next) : Where to download drivers for Windows 11/10 .
Related posts
Best gratis Driver Update Software para Windows 10
Cómo ver Wi-Fi Network Driver information en Windows 10
Cómo instalar manualmente un Driver usando un .inf File en Windows 11/10
Cómo mostrar la lista de los controladores de todos los dispositivos en Windows 11/10 con DriverView
Fix Generic PnP Monitor Problema del conductor en Windows 11/10
Habilitar Network Connections mientras está en Modern Standby en Windows 10
WiFi Adapter no funciona en la computadora Windows 11/10
Cómo instalar MIDI Drivers en Windows 11/10
Cómo cambiar las unidades de disco duro en Windows 10 con Hot Swap
Las configuraciones de sincronización de Windows 10 no funcionan en gris
Dónde descargar controladores para Windows 11/10
Printer Driver no está disponible en Windows 10
Cómo eliminar WiFi Network Profile de Windows 10
Cómo instalar Driver and Optional Updates en Windows 10
Fix No internet, Secured WiFi error en Windows 11/10 [fijo]
Dónde descargar controladores para NVIDIA Windows 10
Best gratis Timetable software para Windows 11/10
REVISIÓN: Red Cross X EN WiFi or Network Icon EN Windows 11/10
Identify sin firmar Drivers usando la utilidad Sigverif en Windows 10
Update NVIDIA Graphic Card Drivers usando NV Updater para Windows 11/10
