Cómo eliminar un punto de restauración del sistema específico en Windows 11/10
La función Restaurar sistema de (System Restore)Windows no ofrece una forma directa de eliminar puntos de restauración individuales. Solo se ofrece para restaurar. Esto puede ser un inconveniente cuando hay demasiados puntos de restauración ocupando espacio y no desea eliminarlos todos. La herramienta Liberador de espacio en disco(Disk Cleanup Tool) le permite eliminar todos los puntos de restauración del sistema(delete all System Restore Points) . Esta publicación lo ayudará a aprender cómo puede eliminar un punto de restauración del sistema(System Restore Point) individual o específico en Windows 11/10
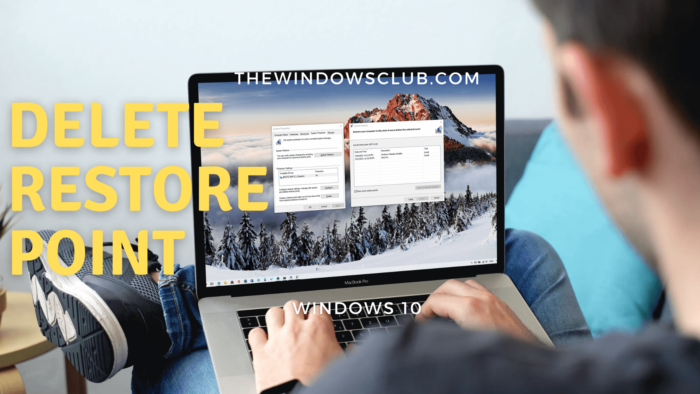
Cómo eliminar un punto de restauración del sistema seleccionado o específico(System Restore)
Los puntos de restauración del sistema también se denominan (System Restore)instantáneas(Shadow Copies) de volumen . Internamente(Internally) , Windows los administra usando el programa vssadmin(Windows manages them using the vssadmin program) que se puede usar desde el símbolo del sistema(Command Prompt) o PowerShell . Este programa puede enumerar los puntos de restauración, eliminarlos y también cambiar el tamaño de la asociación de almacenamiento de instantáneas.
Para eliminar una persona o un punto de restauración, siga estos pasos:
Abra el símbolo del sistema(Command Prompt) o PowerShell con privilegios de administrador.
Escriba el siguiente comando y presione la tecla Intro(Enter) .
vssadmin list shadows
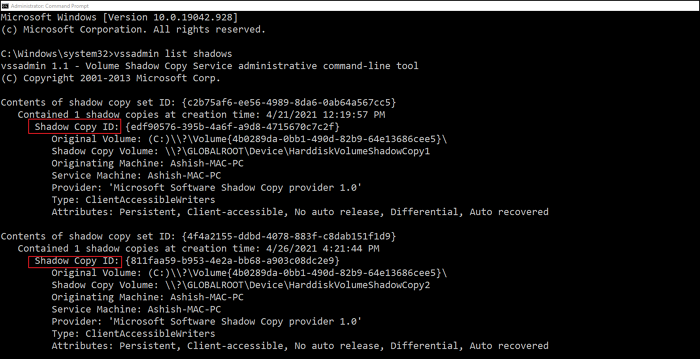
Busque el punto de restauración del sistema(System Restore) según la fecha, anote el ID (ID de instantánea(Shadow Copy ID) ) y utilícelo en el siguiente comando:
vssadmin delete shadows /{ID}
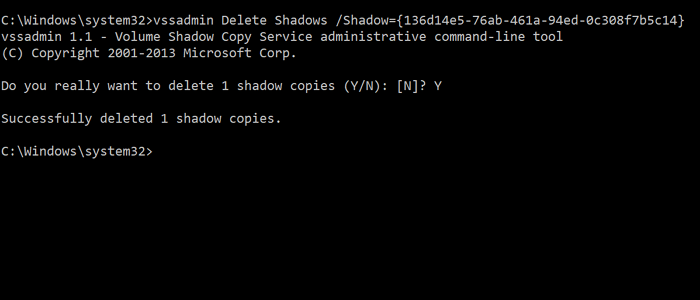
Una vez hecho esto, eliminará la instantánea o el punto de restauración asociado con el ID(Shadow ID) de instantánea .
Es fácil, pero puede resultar confuso para los usuarios debido a la gran cantidad de datos que aparecen en el símbolo del sistema(Command Prompt) . La mejor manera de abordarlo es abrir la interfaz de Restaurar sistema(System Restore) y luego comprender visualmente los puntos de restauración(Restore) disponibles .
También puede ver los programas afectados(affected programs) para tener una comprensión clara. El comando vssadmin no muestra el nombre o la descripción asociados con el punto de restauración(Restore) para aumentar la confusión.
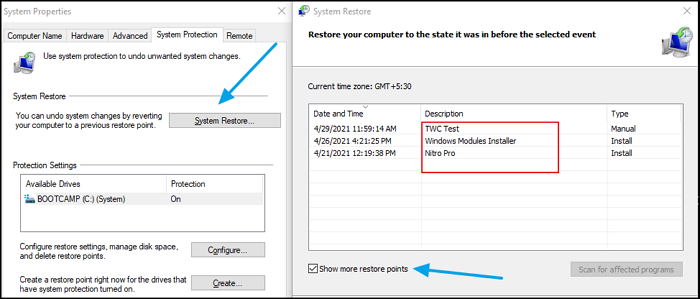
- Escriba Restaurar sistema(System Restore) en el menú Inicio(Start) y haga clic para abrir el programa
- Haga clic(Click) en el botón Restaurar sistema(System Restore) para abrir el asistente
- Seleccione Elegir(Select Choose) un punto de restauración diferente y haga clic en el botón Siguiente.
- Marque la casilla que dice Mostrar más puntos de restauración(Show more restore points)
Luego puede verificar la descripción de cada punto de restauración para comprender, luego hacer una nota y elegir cuál eliminar.
Tenga en cuenta que los puntos de restauración más antiguos pueden provocar la pérdida de los programas instalados. Si bien Windows crea un punto de restauración del sistema para cada instalación importante, asegúrese de crearlo usted mismo con regularidad. Incluso puede configurar la computadora para que cree automáticamente uno todos los días(automatically create one every day) , lo que puede funcionar mejor.
Related posts
System Restore error 0x80070002, STATUS_WAIT_2 EN Windows 10
Cómo recuperar archivos de un System Restore Point en Windows 10
System Restore Points eliminada ni van a faltar en Windows 10
Cómo programar los puntos System Restore en Windows 10
Encienda y Enable System Restore en Windows 10
Cómo ejecutar DISM en Windows 11/10 para reparar Windows System Image
Cómo habilitar la restauración del sistema en Windows 7
Cómo Backup or Restore default Power PLANES EN Windows 10
Splwow64.exe - System Error Al imprimir en Windows 10
Cómo Backup and Restore Registry EN Windows 10
Create System Restore Point usando Command Prompt or PowerShell
Cómo Manually Create A System Restore Point EN Windows 10
Cómo Backup and Restore Quick Access Folders en Windows 10
Cómo crear un System Restore Point en Windows 10
Error 0x80070013 para System Restore, Backup or Windows Update Fix
Windows 10 no arrancará después de la restauración de System
Fix System interrumpe el alto CPU usage en Windows 11/10
OneDrive.exe Entry Point NO Found EN Windows 10
¿Qué es el MSConfig or System Configuration Utility en Windows 10?
Import, Export, Repair, Restore Default Firewall Policy en Windows 10
