XnConvert es un convertidor y redimensionador de imágenes a granel para Windows 10
La conversión de imágenes a granel no es una tarea fácil si no tiene el software de edición de imágenes por lotes(batch image editing software) adecuado para realizar el trabajo. Aquí es donde debería entrar en juego un convertidor por lotes, y sabemos de uno que es perfecto para la tarea en cuestión. La herramienta de la que hablamos se llama XnConvert y con ella los usuarios pueden combinar más de 80 acciones y convertir más imágenes en más de 500 formatos. Estamos seguros de que no necesitará esa cantidad, pero se trata de la confianza de saber que su formato favorito es compatible.
Deberá saber que XnConvert no viene con una interfaz de usuario llamativa. El aspecto es principalmente blanco alrededor, pero como siempre decimos, el aspecto no importa si la herramienta es capaz de hacer su trabajo sin errores.
¡Usar XnConvert(Use XnConvert) es simple! Es necesario llevar a cabo los siguientes cuatro pasos:
- Agregar archivos
- Visto como
- Comportamiento
- Producción
XnConvert :(– Bulk) convertidor y redimensionador de imágenes a granel
Fuera de la interfaz de usuario no llamativa, la gente se dará cuenta después de lanzar esta herramienta por primera vez lo simple que parece. Es agradable a la vista y la mayoría de los botones que utilizará están situados en el lugar correcto.
Probablemente lo único que no nos gusta de XnConvert son los botones sociales promocionales en la parte inferior. Pero bueno, es una aplicación gratuita; por lo tanto, no podemos esperar que sea perfecto.
1] Agregar archivos
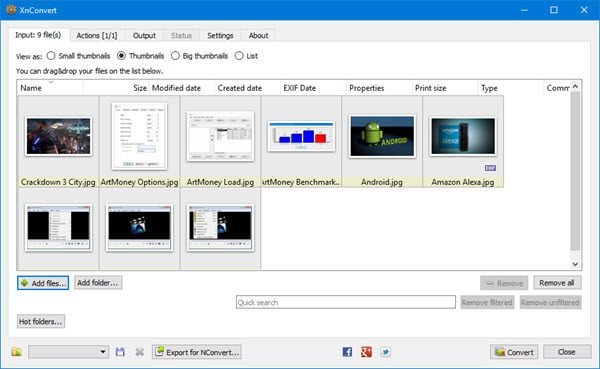
Hacer clic en el botón Agregar archivos(Add Files) ayudará al usuario a agregar las fotos que desea convertir. Ahora, al usar este botón, la gente tendrá que seleccionar imágenes una tras otra. Sin embargo, si se selecciona el botón Agregar carpeta(Add Folder) , todas las imágenes de la carpeta aparecerán en la herramienta.
Sugerimos que de antemano ubique las imágenes que desea, colóquelas en una carpeta especial, luego haga clic en Agregar carpeta(Add Folder) para agregarlas todas en poco tiempo.
2] Ver como
Esta opción se puede encontrar debajo de Archivo(s) de entrada(Input) , y la necesitará si planea convertir por lotes docenas de imágenes al mismo tiempo. Verá, desde aquí, la gente puede cambiar el tamaño de las miniaturas.
Las opciones para elegir son Miniaturas pequeñas(Small Thumbnails) , Miniaturas , Miniaturas (Thumbnails)grandes(Big Thumbnails) y Lista(List) . De forma predeterminada, la aplicación lo tendrá configurado en Miniaturas(Thumbnails) , y eso debería estar bien para la mayoría de las personas, al menos.
3] Acciones
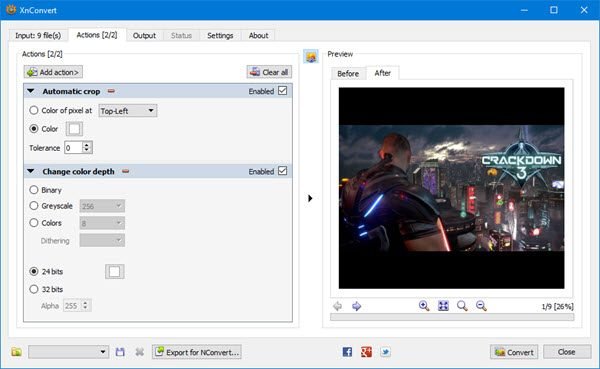
Ahora, aquí es donde XnCovert comienza a mostrar lo que realmente puede hacer, y nos encanta.
A partir de aquí, el usuario puede realizar varios cambios en todas las imágenes añadidas. Por ejemplo, el usuario puede configurarlos para que se recorten o cambien de tamaño. Además, se pueden agregar marcas de agua, junto con texto, viñetas y mucho más.
Después de agregar las acciones preferidas, verifique la sección antes y después para ver cómo se verían las imágenes antes de presionar el botón Convertir(Convert) .
4] Salida
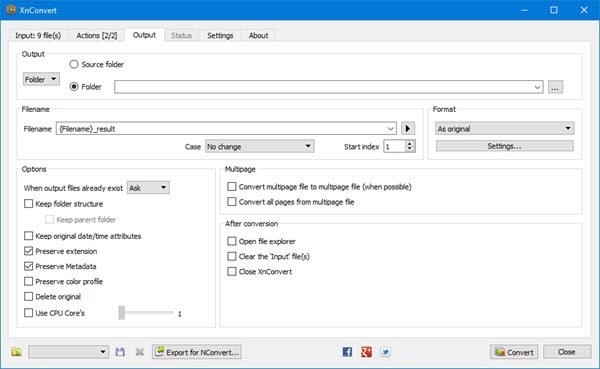
Antes de pulsar el botón de conversión, el usuario primero debe seleccionar la pestaña Salida(Output) para realizar algunos cambios. Aquí es donde la gente elegirá en qué carpeta terminarán las imágenes convertidas y el formato de archivo preferido, entre otras cosas.
Como puede ver en la imagen, existe la opción de que las imágenes aparezcan en la carpeta de origen o en un destino diferente. Ahora, cuando llegue a la sección Formato(Format) , simplemente haga clic en el menú a continuación y, desde allí, elija uno de los muchos formatos disponibles.
Si desea hacer más, haga clic en Configuración(Settings) a continuación para cambiar la calidad de las imágenes, el factor de submuestreo y más.
Finalmente, haga clic en el botón Convertir(Convert) a continuación y espere a que todo tome forma. Dependiendo de la velocidad de su computadora y la cantidad de imágenes agregadas a Xn Convert , el proceso de conversión puede demorar un tiempo.
Afortunadamente, hay una opción para seleccionar cuántos núcleos de (Cores)CPU debe usar la herramienta si desea un rendimiento más rápido.
Descarga XnConvert(Download XnConvert) gratis desde el sitio web oficial(official website) .
Related posts
Fotor: Libre Editing App imagen Para Windows 10
Best gratis Video a GIF maker Software para Windows 10
Mejor Image Compressor and Optimizer software para Windows 10
Hornil StylePix es un Editing software imágenes portátil libre para Windows 10
Copy Error Codes & Messages From Dialog Boxes en Windows 10
Cómo hacer cumplir Google SafeSearch en Microsoft Edge en Windows 10
Distort and merge images con Contort para Windows 10
Cómo rotar una imagen en una computadora Windows 10
Explicando Modern Setup Host en Windows 10. ¿Es seguro?
Cómo deshabilitar las salvaguardas para Feature Updates en Windows 10
Best gratis Mountain Sports JUEGOS PARA Windows 10 PC
Top 3 Reddit apps para Windows 10 que están disponibles en Windows Store
Cómo descargar imágenes de la pantalla de bloqueo/foco de Windows 10
New Características en Windows 10 version 20H2 October 2020 Update
Guía OTT para copias de seguridad, imágenes del sistema y recuperación en Windows 10
Best Free Batch Photo Date Stamper software para Windows 10
Watch TV digital y escucha Radio en Windows 10 con ProgDVB
GRATIS Battery Limiter software PARA Windows 10
Cómo extraer Images de los archivos PDF en Windows 10
Convert EPUB a MOBI - Herramientas de convertidor gratuito para Windows 10
