Cómo configurar los ajustes del servidor proxy global en Windows 10
Un servidor proxy(Proxy Server) local puede mejorar el rendimiento de su conexión de banda ancha y, en ocasiones, incluso protegerlo contra infecciones de malware. Por lo tanto , la configuración del proxy(Proxy settings) tiene un papel clave que desempeñar. Estas configuraciones permiten que un navegador conozca la dirección de red de un servidor intermediario utilizado entre el navegador e Internet en algunas redes (locales).
Windows ha creado una configuración de proxy global(Global Proxy) en su sistema operativo que permite que su computadora se comunique con otros dispositivos, servidores y servicios. Un servidor proxy(Proxy Server) recupera información en Internet en lugar de un usuario. Por ejemplo, si solicita un sitio web, digamos, www.google.com, el servidor proxy(Proxy Server) actuará como intermediario, recuperará el sitio web y luego lo enviará directamente a su computadora.
Dos de los mayores beneficios de Proxy Server son la privacidad(Privacy) y la velocidad(Speed) . Debido a Proxy Server , su identidad será anónima ya que oculta su dirección IP pública manteniendo su privacidad(Privacy) .
Aumenta su velocidad de navegación recuperando los datos en su nombre y almacenándolos en una base de datos en caché centralizada, por lo que, si otro usuario en una computadora diferente visita la misma página web, el servidor proxy no tendrá que buscar en la web para recuperar información nuevamente. y lo enviará directamente desde la base de datos del proxy a ese usuario en particular.
Normalmente, cambia la configuración del proxy solo cuando se conecta a Internet a través de una red corporativa. De forma predeterminada, los navegadores como Internet Explorer detectan automáticamente la configuración del proxy. Sin embargo, es posible que deba configurar manualmente un proxy con la información proporcionada por su administrador de red.
Microsoft parece haber ofrecido una opción alternativa aquí a través Windows 10/8.1 , diferente a la de Windows 8 . Una de las mayores adiciones a la configuración y actualización de Windows 10(Windows 10) es la configuración del proxy. Esto facilita mucho la configuración de proxies automáticos y manuales en Windows 10/8.1 .
Configurar los ajustes del servidor proxy(Proxy Server Settings) en Windows 10
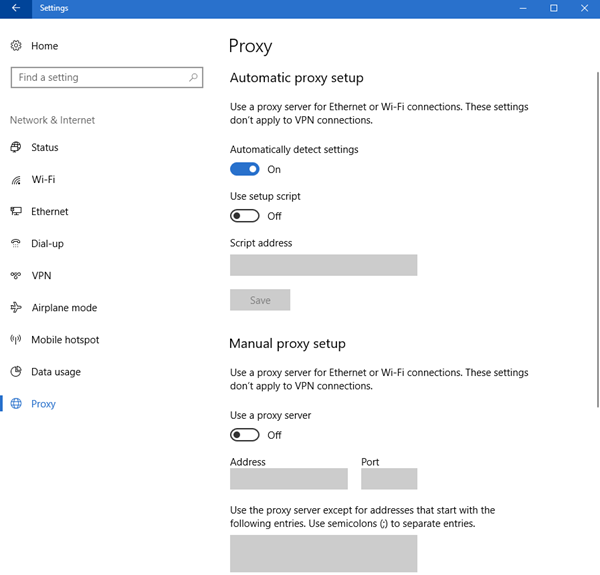
En Windows 10 , puede acceder a esta configuración en Settings > Network e Internet > Proxy .
Hay dos métodos para establecer la configuración del proxy global(Global Proxy) . Estos métodos son
- Configuración automática de proxy
- Configuración de proxy manual
1] Configuración automática de proxy
Microsoft ha habilitado la configuración automática de proxy(Automatic proxy setup) de forma predeterminada; sin embargo, si está conectado a una red comercial, debe ingresar la URL del proxy(Proxy URL) que le proporcionó su administrador de red(Network Administrator) . Este método le permite unirse al servidor proxy de la empresa con facilidad.
Para hacer eso, presione Win + S , escriba "Configuración de proxy"(“Proxy settings”) y presione Enter .
Se le redirigirá a la ventana de configuración del proxy , asegúrese de que la opción Detectar automáticamente la configuración( Automatically detect settings) esté activada, habilite Usar secuencia de comandos de configuración(Use setup script) , escriba la URL del proxy dada en Dirección de secuencia de comandos(Script address) y haga clic en Guardar(Save) .
De esta forma, puede configurar los ajustes globales de proxy(Global Proxy Settings) en Windows 10 automáticamente(Automatically) .
2] Configuración de proxy manual
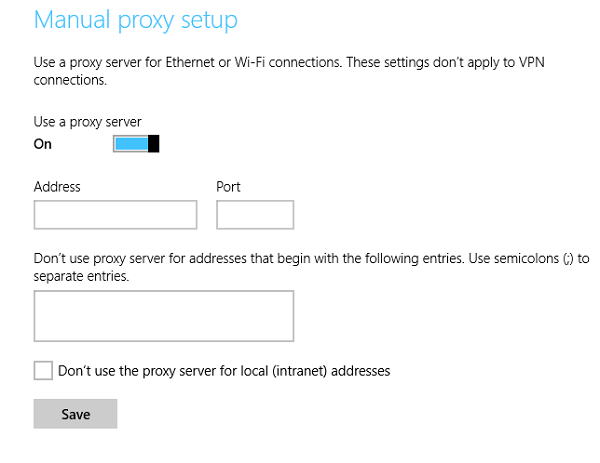
Si conoce la dirección IP y el número de puerto de la red, puede configurar el servidor Proxy manualmente. (Proxy)Entonces, si su administrador de red(Network Administrator) le ha dado una dirección IP y un número de puerto en lugar de una URL de proxy(Proxy URL) , este es el método para usted.
Inicie la Configuración(Proxy Settings) de proxy buscándola en el menú Inicio(Start) , desplácese hacia abajo hasta Configuración manual de proxy, habilite Usar un servidor proxy(Use a proxy server) , inserte la dirección IP y el número de puerto en la sección Dirección(Address) y Puerto(Port) respectivamente. También puede iniciarlo a través de Configuración de Windows 10(Windows 10 Settings) > Red(Network) e Internet > Proxy > Manual Configuración manual del proxy.
Incluso puede excluir ciertos sitios web y direcciones LAN(LAN Addresses) escribiendo la URL en el cuadro dado y marcando "No usar el servidor proxy para direcciones locales (intranet)"(“Don’t use the proxy server for local (intranet) addresses”) respectivamente y haciendo clic en Guardar(Save) .
Windows 8.1
Para configurar los ajustes del proxy en Windows 8.1 , primero, abra la barra de accesos apuntando el cursor del mouse hacia la esquina inferior izquierda de la pantalla de su computadora o usando el atajo de teclado (Keyboard)– Win+C . Elija(Choose) el icono 'Configuración' y seleccione la opción 'Cambiar configuración de PC'.
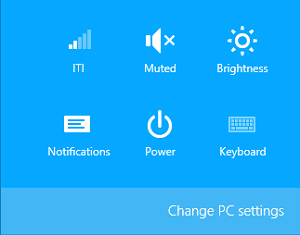
A continuación, seleccione la opción del panel izquierdo que se lee como 'Red'. Es en esta categoría donde se oculta la configuración del proxy.
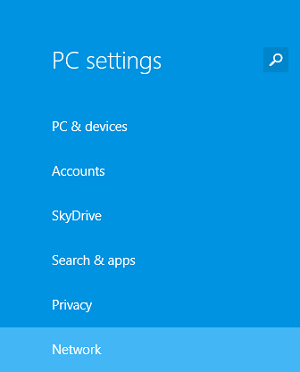
Desplácese(Scroll) hacia abajo hasta que encuentre la sección 'Configuración manual de proxy'.
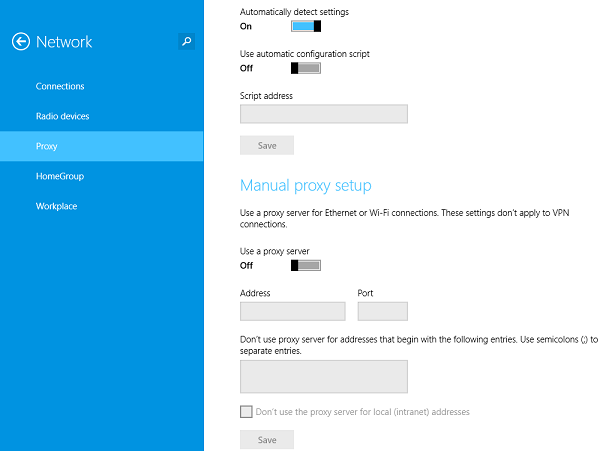
Ver también:(Also see:)
- Restablecer la configuración del servidor proxy WinHTTP
- Cómo configurar la aplicación Proxy para Metro en Windows.
Related posts
Netsetman: Network Settings Manager para Windows 10
Cómo restablecer la configuración de red en Windows 10
Cómo restablecer la configuración de red en Windows 10
Cómo usar Network Sniffer Tool PktMon.exe en Windows 10
Cómo crear Wi-Fi Network Adapter Report en Windows 10
Cómo configurar la configuración del servidor proxy en Windows 10
Network Adapter Falta en Windows 10
Cómo rastrear qué aplicaciones usan más datos en Windows 10
2 Ways a Map Network Drive en Windows 10
Cambio de Public a Private Network en Windows 10
Cómo deshabilitar Internet Connection Sharing (ICS) en Windows 10
Cómo habilitar Escritorio remoto en Windows 10 (o Windows 7)
Cómo Setup Network Files Compartir en Windows 10
Cuatro formas de olvidar una red WiFi en Windows 10
Network Adapter Falta en Windows 10? 11 Working Ways Para solucionarlo!
eToolz incluye todas las herramientas que desee Network para Windows 10
Wireless Networking Tools gratis para Windows 10
Cómo agregar y usar un VPN en Windows 10 (todo lo que necesita saber)
Cómo acceder de forma remota a Windows 10 desde Mac
Provide Soporte remoto a los usuarios Windows 10 con Windows Remote Assistance
