Evite que la computadora portátil entre en modo de suspensión durante una presentación
Si está haciendo una presentación, desea activar la configuración de Presentación(Presentation settings) en su computadora portátil con Windows 11/10/8/7. Los ajustes de presentación(Presentation) son opciones en su computadora portátil que puede aplicar cuando realiza una presentación. Si alguna vez la pantalla de su pantalla se volvió negra durante una presentación, apreciará la opción que le permite desactivar automáticamente su protector de pantalla cada vez que realiza una presentación.
Evite que la computadora portátil(Prevent Laptop) entre en modo de suspensión(Sleep) durante la presentación(Presentation)
Cuando la configuración de presentación está activada, su computadora portátil permanece activa y las notificaciones del sistema están desactivadas. También puede desactivar el protector de pantalla, ajustar el volumen del altavoz y cambiar la imagen de fondo de su escritorio. Su configuración se guarda y aplica automáticamente cada vez que realiza una presentación, a menos que la desactive manualmente.
Activar o desactivar la configuración de presentación de Windows(Windows Presentation Settings)
Para hacerlo, a través del Panel(Control Panel) de control , abra el Centro de movilidad de Windows(Windows Mobility Center) y en el mosaico Configuración de presentación , haga clic en el botón (Presentation Settings)Activar(Turn) .
Esto activará la configuración de presentación(Presentation Settings) .

Además, para cambiar la configuración, escriba Presentationsettings.exe en Iniciar búsqueda y presione Entrar.
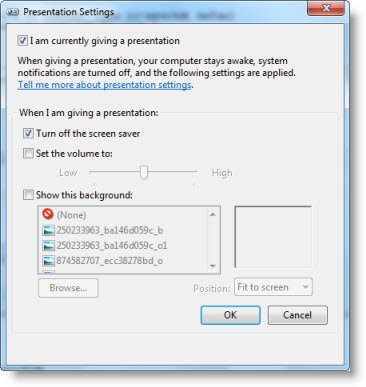
Cambie la configuración a lo que quiera que sea, mientras realiza una presentación.
Marque Actualmente estoy dando una presentación (I am currently giving a presentation).
Seleccione también Desactivar el protector de pantalla(Turn off the screen saver) .
Una vez hecho esto, puede establecer un nivel de volumen específico y luego finalmente hacer clic en Aceptar.
Cuando realice estos cambios, su computadora portátil con Windows no se suspenderá(Windows laptop will not Sleep) ni enviará notificaciones durante una presentación.
También puede crear un acceso directo en el escritorio para él usando la ruta como-
C:\Windows\System32\PresentationSettings.exe
Si lo desea, también puede usar los comandos para controlar la configuración(Presentation Settings) o el modo(Mode) de presentación desde un script.
presentationsettings /start
y
presentationsettings /stop
Espero que esto ayude.
SUGERENCIA(TIP) : herramientas como Mouse Jiggler , Sleep Preventer también pueden ayudar a evitar que la computadora cambie a los modos de Suspensión, Hibernación o Suspensión(prevent the computer from switching to Sleep, Hibernate, Standby mode) .
Related posts
Cómo cargar su teléfono en Sleep Mode con el Laptop lid cerrado
Elija qué cierre la tapa del portátil hace: Shutdown, Hibernate, Sleep
Cómo usar Charmap and Eudcedit Herramientas incorporadas de Windows 10
Microsoft Visual C++ paquete redistribuible: FAQ and Download
Cómo usar Input Method Editor (IME) en Windows 10 PC
Cómo habilitar o deshabilitar Dynamic Refresh Rate (DRR) en Windows 11
Cómo restaurar o restablecer Windows Firewall ajustes a los valores predeterminados
Cómo Emergency Restart or Shutdown Windows 11/10
Turn Windows Características activadas o apagadas; Manage Funciones opcionales de Windows 10
Habilitar el hardware-acelerado GPU Scheduling en Windows 11/10
Cómo habilitar Wake-on-LAN en Windows 10
¿Qué es el Fast Startup y cómo habilitarlo o deshabilitarlo en Windows 10?
¿Cómo funciona Dynamic Refresh Rate feature en Windows 11?
Cómo activar o Off Caret Browsing Support en Windows 10
¿Qué se trata de la Platform Module de confianza? ¿Cómo comprobar si tiene un chip TPM?
Habilitar, Disable Data Collection para Reliability Monitor en Windows 10
Cómo habilitar HDR para Apps usando ICC Profiles en Windows 10
Cómo configurar un Internet connection en Windows 11/10
Access & use Microsoft Edge Acerca de la página de banderas en Windows 10
Cómo asignar un Network Drive o agregar un FTP Drive en Windows 11/10
