Chrome Task Manager desactiva las extensiones que consumen mucha energía en Chrome
No recuerdo la cantidad de extensiones que descargo y uso para facilitar mi trabajo y, a menudo, me olvido deshabilitarlas después de usarlas. Como resultado de esta laxitud, me doy cuenta de que estas extensiones han ralentizado el rendimiento de mi Chrome , dejándome sin otra opción que eliminarlas molesto. Ahora, el trabajo se ha vuelto más fácil con la introducción del Administrador de tareas de Chrome(Chrome Task Manager) . Sí, Google Chrome ha introducido un administrador de tareas para el navegador web que puede ayudarlo a rastrear extensiones que consumen mucha energía o recursos en segundos y deshabilitarlas. Chrome afirma que utiliza lo que se conoce como "arquitectura de procesos múltiples" que hace posible que el navegador mantenga su capacidad de respuesta general.
Por ejemplo, cuando navega por un sitio, Chrome usa un renderizador o un motor de renderizado para procesar el código del sitio para que se muestre correctamente. A medida que los renderizadores se vuelven más complejos con el tiempo, en ocasiones puede provocar que la página se bloquee. Al separar estos procesos entre sí, Chrome mantiene la capacidad de respuesta. Por lo tanto, si tiene problemas en una pestaña, no debería afectar el rendimiento de otras pestañas ni la capacidad de respuesta general del navegador.
Administrador de tareas de Chrome
- Haga clic(Click) en el menú de Chrome en la barra de herramientas del navegador.
- Seleccione Herramientas(Tools) . Si está utilizando una Chromebook , seleccione Más herramientas en su lugar.
- Seleccione el Administrador de tareas.
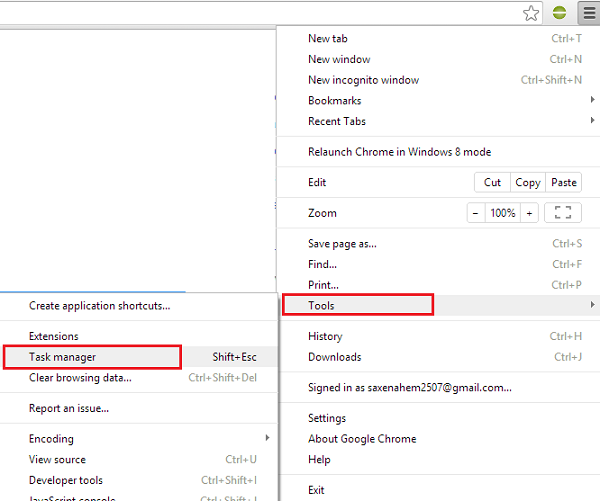
En el cuadro de diálogo que aparece, seleccione el proceso que desea cerrar. Encontrará cinco tipos de procesos enumerados:
- Navegador
- renderizadores
- Complementos
- Extensiones
- GPU (Unidad de procesamiento de gráficos)
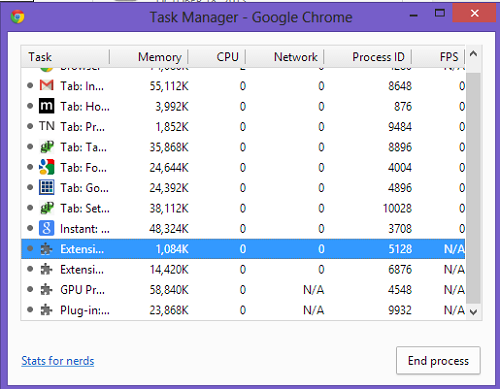
Si desea agregar más categorías para ver las estadísticas de extensiones particulares, haga clic con el botón derecho en cualquier parte del Administrador de tareas de Chrome(Chrome Task Manager) y luego marque la categoría que desea que aparezca en la lista la próxima vez que la ejecute. Elegí 'Perfil', aquí.
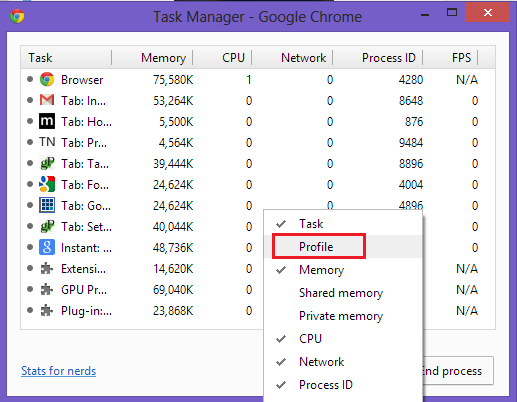
En total, el Administrador de tareas de Chrome(Chrome Task Manager ) le permite seleccionar extensiones que utilizan recursos del sistema. Es recomendable deshabilitar estas extensiones si no las usa con frecuencia.
Pruebe el Administrador de tareas de Chrome(Chrome Task Manager) y avísenos si nota la diferencia.
Related posts
Open y use Chrome Task Manager en Windows 10
¿Cómo detener procesos múltiples Chrome se ejecute en Task Manager
Tab Manager Extensiones para aumentar la productividad en Google Chrome
Set Up y use Microsoft Autofill Password Manager en Chrome
Cómo deshabilitar incorporado En Password Manager en Chrome, Edge, Firefox
Zoho Vault Password Manager Free Version & Chrome & Firefox extension
Microsoft Windows Logo process en Task Manager; ¿Es un virus?
End Process Desactivar dentro del Browser Task Manager de Microsoft Edge
Fix No se puede cambiar process priority en Task Manager
Cómo ver DPI Awareness Mode de Apps IN Windows 10 Task Manager
Improve performance usando Eco Mode en Windows 10 Task Manager
¿Qué es Identity_Helper.exe process en Windows 10 Task Manager
Software alternativo Task Manager gratis para Windows 10
Task Manager falla al iniciarse en Windows 10
¿Qué es atiesrxx.exe en Windows 10 Task Manager?
Kill Resource Intensive Processes con Windows Task Manager (GUIDE)
Remove Dead Startup Programas de Task Manager en Windows 11/10
8 consejos para el administrador de tareas de Windows 10
Fijar 100% Disk Usage En Task Manager En Windows 10
CPU usage Spike a 100% al abrir Task Manager
