Cómo descargar e instalar nuevas fuentes para el editor de fotos GIMP
Entonces, a estas alturas, todos deberíamos haber oído hablar de la herramienta de edición de imágenes conocida como GIMP . Durante mucho tiempo, este programa ha sido la fuente de acceso para aquellos que no están interesados en gastar dinero en efectivo para adquirir los servicios de Photoshop. Y por derecho propio, GIMP es una herramienta formidable porque realiza muchas tareas avanzadas, solo que no con la misma facilidad de uso en comparación con otras herramientas.
Ahora, un usuario habitual de GIMP se dará cuenta de que las fuentes predeterminadas no son suficientes para el trabajo profesional. Pero no se preocupe, hay formas de agregar nuevas fuentes y no lleva mucho tiempo hacerlo. De hecho, es muy sencillo, así que sigue leyendo para descubrir cómo.
Instalar(Install) nuevas fuentes para GIMP Photo Editor
Lo primero que querrá hacer antes de intentar instalar fuentes nuevas es descargarlas. El mejor lugar para obtener fuentes gratis es Google Fonts . Encontrará un montón de opciones allí, así que revíselas todas y elija la que mejor se adapte a sus necesidades.
Si desea más de lo que Google Fonts tiene para ofrecer, hay varios otros lugares en Internet para fuentes gratuitas(spots on the internet for free fonts) .
Después de descargar la fuente, que generalmente viene en un archivo ZIP , continúe y extraiga el contenido a una carpeta en su disco duro.
Seleccione la opción Preferencias en (Preferences)GIMP
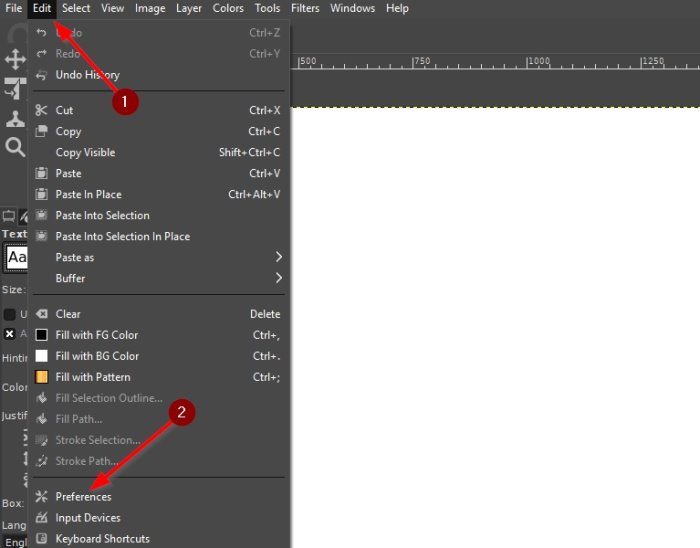
Bien, luego de descargar sus fuentes favoritas, abra GIMP y navegue hasta el área de Preferencias(Preferences) . Para llegar allí, haga clic en Edit > Preferences .
Navegar a Fuentes
Cuando haya abierto el menú Preferencias(Preference) , desplácese hacia abajo hasta la esquina inferior izquierda y haga clic en el signo + que se encuentra junto a Carpeta(Folder) para expandirlo. Cuando haya terminado, baje y seleccione Fuentes.
Instalar la nueva fuente o fuentes
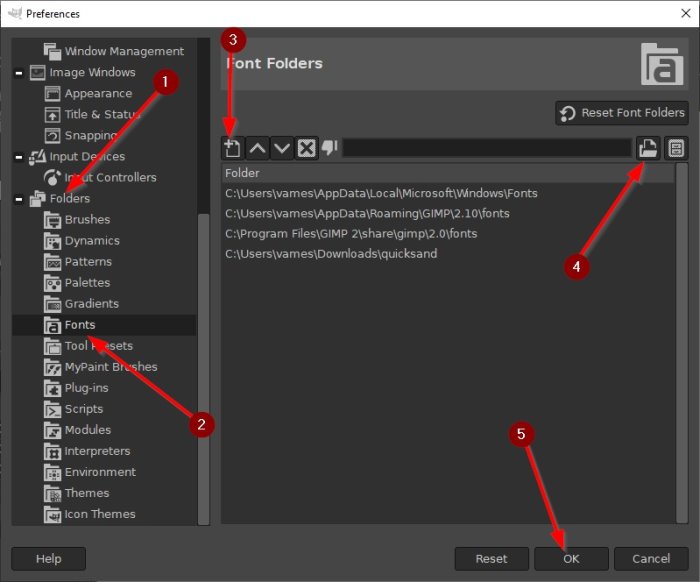
Ha llegado hasta aquí, así que sigamos adelante y agreguemos sus fuentes a GIMP para uso futuro.
Seleccione el botón que dice Agregar una nueva carpeta(New Folder) . Desde allí, haga clic en el icono del selector de archivos junto al cuadro de texto. Hacer esto te permitirá buscar las fuentes que descargaste no hace mucho tiempo. Una vez que los haya agregado, presione el botón Aceptar en la parte inferior de la ventana para completar el proceso.
Ubicar las fuentes recién agregadas
Si no está muy familiarizado con GIMP , es posible que no sepa cómo echar un vistazo a sus fuentes.
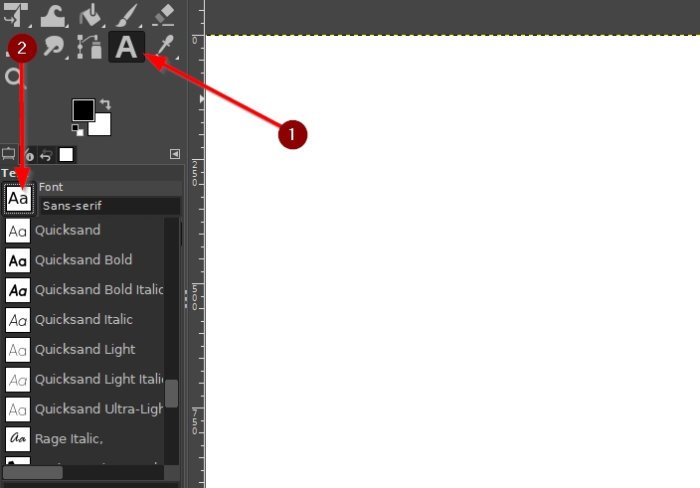
Esto se puede hacer fácilmente seleccionando la Herramienta de texto(Text Tool) , luego, desde allí, presione el ícono de fuente debajo de Texto(Text) para desplazarse por la lista de fuentes instaladas.
Dentro de esa lista, debe encontrar todas las fuentes nuevas que ha instalado, incluidas las que venían preinstaladas.
PD: ¿ (PS:) El pincel GIMP no funciona(GIMP paintbrush not working) ? Prueba esta solución.
Related posts
Lista de los mejores sitios web Online Font Converter gratis
SkyFonts le permite descargar y Install Google Fonts en Windows PC
Office MS Mincho & MS PMincho fonts no muestra la era japonesa
Get Mac font para Windows usando MacType or GDIPP
Cómo cambiar el Default Font en Chrome, Edge, Firefox browser
Cómo Edit Frames de un Animated GIF usando GIMP en Windows 11/10
Best GRATIS Font Manager software PARA Windows 11/10
Caja Fix Blurry File Open dialog en Google Chrome and Microsoft Edge
Descarga de fuentes gratis, para logotipos y uso comercial
Create Fuentes gratis con este freeware y herramienta en línea
Change Colors de System Elements & Font Tamaños en Windows 10
Cómo recortar, girar y cambiar Image size en GIMP
¿Cuáles son los diferentes formatos Font file?
Cómo cambiar la fuente predeterminada en size and style Microsoft Edge
Cómo descargar un Font de un Website usando Developer Tools
Cómo agregar nuevas fuentes a Microsoft Word
Cómo agregar Neon Glow effect Text en GIMP
Cómo agregar Shadow a Text or Image en GIMP
Encuentra alternativas gratuitas similares a las fuentes pagadas
Cómo crear un GIF transparente con GIMP en Windows 10
