Cómo crear un servidor de chat en Discord e invitar amigos
Discord es una excelente aplicación de chat que te permite conocer a todo tipo de personas. Se dispara su popularidad en la comunidad de jugadores y se le atribuye la etiqueta de jugadores. Cualquiera puede usarlo y hacer amigos en él.
En Discord , puedes encontrar muchos servidores ya creados con el tema que te interesa. Si encuentra un gran personaje en una serie de televisión o una película y quiere discutirlo con el mundo, puede crear un servidor e invitar a personas o unirse a un servidor que ya está creado para eso.
Crear un servidor es gratis en Discord . Puede crear cualquier cantidad de servidores y agregar cualquier cantidad de amigos. No hay límite ni precio, excepto tu tiempo. Veamos cómo puedes configurar un servidor en Discord e invitar a tus amigos.
Configurar el servidor de chat en Discord
Para configurar un servidor de chat, hay dos requisitos básicos. Primero(First) , debe instalar la aplicación Discord en su PC. Puedes descargar la aplicación desde discord.com . Y luego, debe crear una cuenta e iniciar sesión en ella.
Para crear un servidor en Discord,
- Haga clic en el ícono + en la barra lateral
- Seleccione una plantilla o cree la mía
- Seleccione la comunidad a la que desea unirse a su servidor
- Ingrese(Enter) el nombre de su servidor y agregue su icono y haga clic en Crear(Create)
Entrando en el proceso detallado de creación de un servidor Discord , haga clic en el ícono (Discord)+ en la pantalla de inicio de la aplicación Discord .
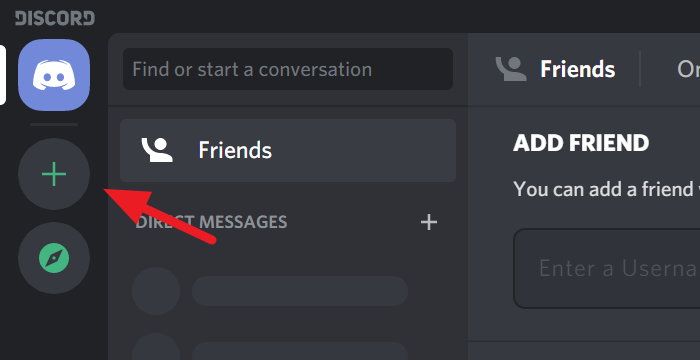
Se abrirá el cuadro de diálogo Crear(Create) un servidor. Puede seleccionar una plantilla para su servidor o crear la suya propia. Simplemente(Just) haga clic en la opción para seleccionar.
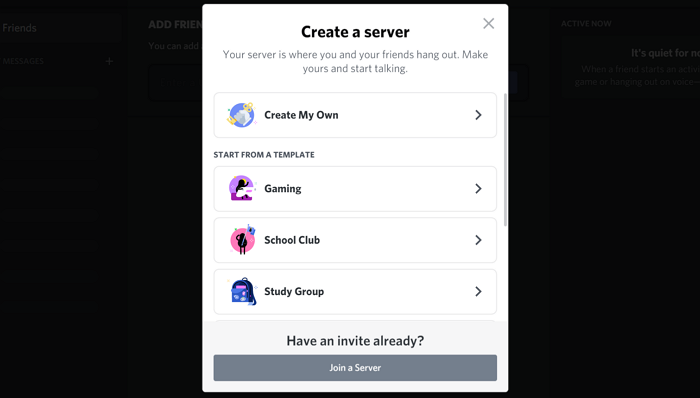
Ahora, debe seleccionar si desea que su servidor esté disponible para una comunidad más grande o solo para un círculo cerrado. Simplemente(Just) , haga clic en la opción para seleccionar.
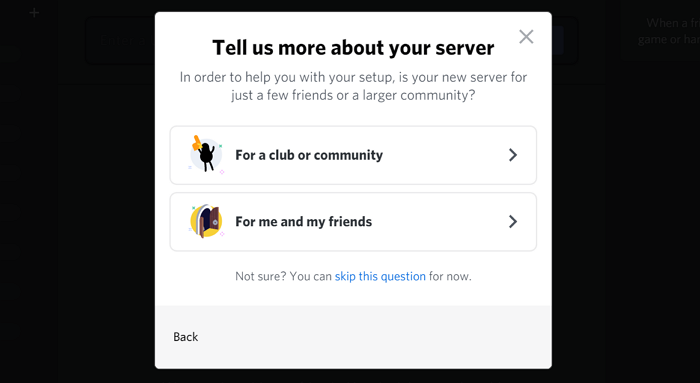
Seguramente habrás pensado en un nombre para tu servidor. Ingrese el nombre(Enter the name) en el cuadro de texto Nombre del servidor y agregue un ícono(add an icon) haciendo clic en el ícono Discord . Una vez que haya terminado con el nombre y el icono de su servidor, haga clic en Crear(Create) .
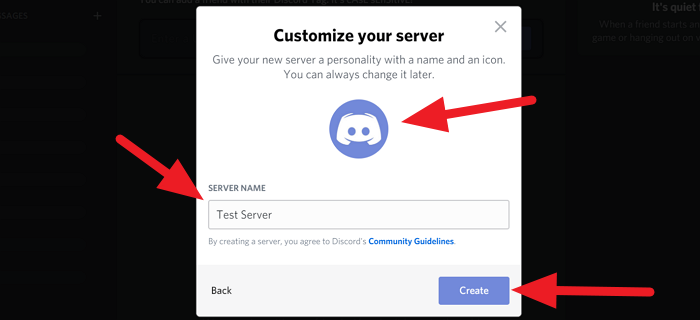
Acabas de crear un servidor propio en Discord .
Ahora veamos cómo podemos invitar amigos al servidor.
Leer(Read) : Cómo compartir pantalla y chatear por voz en Discord(Screen Share and Voice Chat on Discord) al mismo tiempo.
Invitar amigos en Discord
Después de crear el servidor, su servidor será la página de inicio de la aplicación discord en su PC. Haz clic(Click) en Invitar a tus amigos(Invite your friends) en la página de inicio.
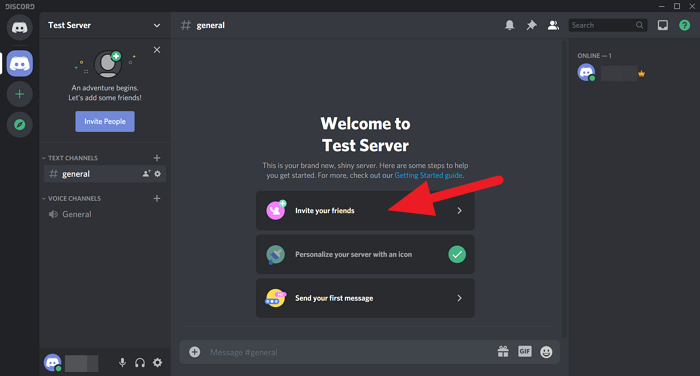
Verá un cuadro de diálogo con un enlace para compartir. Copia ese enlace y compártelo con tus amigos. El enlace caducará en una semana por defecto. Si desea configurar un tiempo personalizado, haga clic en el icono de engranaje ⚙(Gear ⚙) en la parte inferior del cuadro de diálogo o marque la casilla junto a Establecer(Set) este enlace para que nunca caduque si no desea que caduque el enlace de invitación.
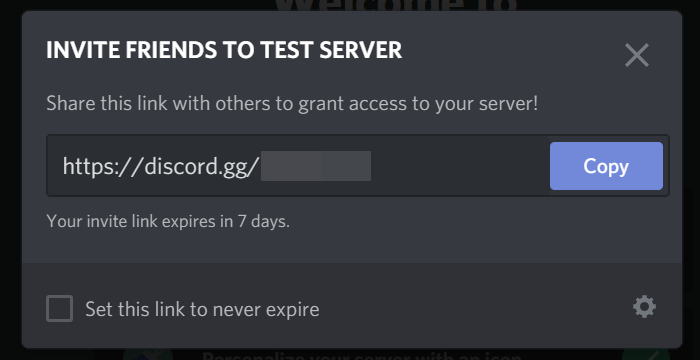
Mira, acabas de crear tu propio servidor de chat en Discord . Invita(Invite) a tus amigos y pasa tiempo con ellos en tu servidor.
Si tiene alguna pregunta o sugerencia, coméntela a continuación en el cuadro de comentarios.
CONSEJO(TIP) : Esta publicación le mostrará cómo habilitar y usar la función Texto a voz en Discord.(Text-to-Speech feature in Discord.)
Related posts
Cómo Screen Share and Voice Chat en Discord al mismo tiempo
Cómo corregir Discord Invite Invalid error
Discord es un Voice & Text Chat app gratuito para los jugadores de PC
Cómo dejar un Discord Server (2021)
Discord Commands List (Chat and Bot Commands más útil)
Cómo hacer un canal exclusivo Role en Discord
Fix Discord Error Codes and Messages
Fix no pudo conectar su Spotify account a Discord
Fix ARK Unable a Query Server Info para Invite
Cómo deshabilitar, eliminar o restaurar su Discord account
Cómo deshabilitar Auto-embed Link preview en Discord
Cómo ajustar Audio Quality or change Bitrate en Discord
Cómo descargar y guardar el Profile picture de los usuarios en Discord
Fix Discord Mic que no trabajan en Windows 11/10
Cómo eliminar mensajes directos únicos o múltiples en Discord
Best LIBRE Discord Alternativas para Windows 10
Fix Discord está atrapado en Gray screen en Windows PC
Cómo agregar Spoiler Tags a Text and Images en Discord
Cómo configurar Discord Streamer Mode
Cómo agregar BOTS a Discord server en Mobile or PC
