5 cosas que no puedes hacer con el menú Inicio de Windows 11 -
Windows 11 trae muchas características nuevas y mejoras con respecto a Windows 10 , incluido un (Windows 10)menú de inicio(Start Menu) completamente rediseñado . De forma predeterminada, ahora está centrado en el escritorio, sin mosaicos en vivo, y es mucho más simple en comparación con sus iteraciones anteriores de los sistemas operativos Windows anteriores. (Windows)Muchos ya han adoptado Windows 11 y les encanta el nuevo menú Inicio(Start Menu) , aunque las cosas que no pueden hacer con él. Desafortunadamente, algunos de nosotros aquí en Digital Citizen no sentimos lo mismo, ya que las cosas que faltan en el menú Inicio de Windows 11 (Start Menu)son(Windows 11) bastante molestas. Esto es lo que no nos gusta de él:
1. No hay mosaicos en vivo en el menú Inicio (Start Menu)de Windows 11(Windows 11)
Aunque me gusta Windows 11 en general, una de las cosas que más me disgustan es el hecho de que Microsoft decidió descontinuar los mosaicos en vivo en el menú Inicio(Start Menu) . Estoy bastante seguro de que algunos usuarios sienten lo mismo. Aunque cuando aparecieron por primera vez en Windows 8 , la gente tenía una relación complicada de amor y odio con los mosaicos vivos, muchos de nosotros nos hemos encariñado con ellos. Los mosaicos en vivo le permitieron obtener fácilmente información de sus aplicaciones favoritas. Me encantaron especialmente los mosaicos en vivo de las aplicaciones predeterminadas de correo, calendario(Mail, Calendar,) y clima(Weather) de Windows 10.

Mosaicos en vivo en el menú Inicio (Start Menu)de Windows 10(Windows 10)
Atrás quedaron esos días: el menú de inicio(Start Menu) de Windows 11 no tiene mosaicos en vivo, solo accesos directos regulares con íconos estáticos que no le dicen nada. La simplificación es buena, no hay duda al respecto, pero ¿la simplificación a costa de la funcionalidad?

El menú Inicio(Start Menu) de Windows 11 no tiene mosaicos en vivo
2. No puede eliminar la sección Recomendados del (Recommended)menú Inicio(Start Menu)
Lo segundo que más me disgusta del menú Inicio (Start Menu)de Windows 11(Windows 11) es la sección de Recomendados(Recommended) . Está diseñado para mostrarle automáticamente una lista de las aplicaciones y archivos recientes que ha instalado o abierto.
En teoría, podría ser útil. En la práctica, no lo es. Al menos en mi caso, la sección de Recomendados(Recommended) “recomienda” solo cosas inútiles. Lo he visto a menudo mostrar accesos directos a archivos que no me interesan en absoluto, así como aplicaciones y archivos que ya no existen, simplemente porque los he tenido por un corto tiempo. Hay un retraso entre lo que Windows 11 enumera en la sección Recomendados del ( Recommended)menú Inicio(Start Menu) y lo que realmente se encuentra en mi computadora.

La sección de Recomendados(Recommended) del menú Inicio de (Start Menu)Windows 11
Después de usar Windows 11 por un tiempo y ver que las cosas recomendadas(Recommended) en su menú(Start Menu) de inicio no son algo que uso, pensé " Bueno(Well) , eso es todo, simplemente lo deshabilitaré". Sorpresa: puedes deshabilitar la lista de Recomendados(Recommended) , pero no desaparece, simplemente se queda allí ocupando espacio en la pantalla sin ningún motivo, indicándote que debes habilitar las recomendaciones de Windows 11(Windows 11) . ¿Que pasa con eso?

No puede eliminar la lista de recomendados del (Recommended)menú(Start Menu) de inicio de Windows 11
CONSEJO:(TIP:) Afortunadamente, puedes mejorar ciertos aspectos del menú de inicio(Start Menu) , siguiendo los consejos de esta guía: Cómo personalizar tu menú de inicio en Windows 11(How to personalize your Start Menu in Windows 11) .
3. El menú Inicio(Start Menu) de Windows 11 no se puede cambiar de tamaño
En Windows 10 , puede cambiar el tamaño del menú Inicio(Start Menu) para que se ajuste a sus necesidades, ya sea que eso signifique hacerlo más grande o más pequeño, más ancho o más alto. Pero bueno, ¿quién quiere hacer eso? Nadie, según Microsoft , que decidió que el menú Inicio (Start Menu)de Windows 11(Windows 11) debería tener un tamaño fijo, justo ahí en el medio de la pantalla. Nosotros, los usuarios, no deberíamos poder ajustar el tamaño del menú Inicio(Start Menu) para que quepan más íconos o para que sea más delgado. Incluso si el menú Inicio(Start Menu) es una de las cosas más importantes en cualquier sistema operativo, Windows 11 eliminó la mayor parte de la funcionalidad que tenía en Windows 10 .

El menú Inicio(Start Menu) de Windows 11 no se puede cambiar de tamaño
SUGERENCIA:(TIP:) si desea cambiar la posición del menú de inicio(Start Menu) , lea: ¿Cómo muevo el menú de inicio de Windows 11 hacia la izquierda? (How do I move the Windows 11 Start Menu to the left?).
4. No puedes hacer que el menú(Start Menu) de inicio vaya a pantalla completa
Tengo amigos que trabajan como camarógrafos y editores de video. Casi(Almost) todos necesitan usar muchas aplicaciones en sus computadoras para hacer su trabajo. Y una de las cosas que he notado es que la mayoría prefiere tener el menú Inicio(Start Menu) en modo de pantalla completa, ya que eso facilita ver todas sus aplicaciones e identificar las que necesitan para abrir más rápido. Son personas visuales y pertenecen a un tipo especial de usuarios avanzados a los que no necesariamente les gusta usar el teclado para buscar y encontrar aplicaciones rápidamente.
Prefieren verlo todo a la vez, de ahí el menú Inicio(Start Menu) a pantalla completa . Windows 10 lo permite. Windows 11 no lo hace, y por este aparentemente pequeño motivo, hay gente que se niega a cambiarse a él y prefiere seguir usando Windows 10 .
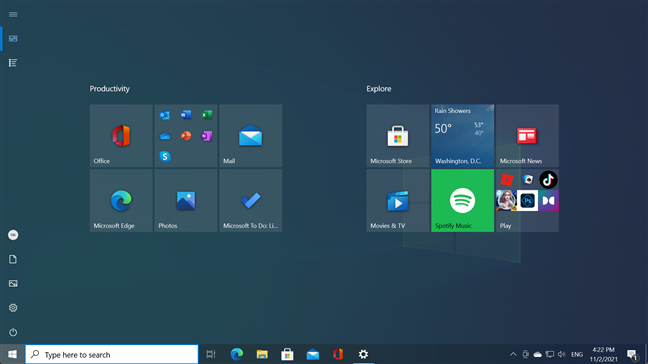
El menú Inicio(Start Menu) de Windows 11 no puede pasar a pantalla completa como en Windows 10
5. No puede crear carpetas o iconos de grupo en el menú Inicio (Start Menu)de Windows 11(Windows 11)
Cuando instala Windows 11, lo primero que ve es el escritorio y la apertura del menú Inicio . (Start Menu)Solo se necesita un vistazo rápido para ver que la sección Anclada del (Pinned)menú Inicio(Start Menu) muestra una confusión de aplicaciones sin ningún orden en particular. Es solo una combinación de aplicaciones que se instalan de forma predeterminada o que Microsoft promociona sin ningún motivo en particular. No están ordenados alfabéticamente, no están ordenados por ningún criterio obvio. Es solo un montón de cosas que puede o no querer usar. Entonces, una de las primeras cosas que probablemente hará después de instalar Windows 11 es tratar de ordenar y organizar su menú(Start Menu) de inicio . Sé que lo hice.

La sección Anclada de Windows 11 podría mejorarse
Desafortunadamente, pronto descubrirá que solo puede arrastrar y soltar(drag and drop) íconos para reorganizarlos, pero no puede crear carpetas o grupos de íconos de ningún tipo. Ah, y ten en cuenta que la sección Fijada(Pinned) solo puede contener dieciocho iconos. Si ancla más que eso, termina con páginas adicionales por las que tiene que desplazarse. Eso prácticamente hace que no tenga sentido fijar sus aplicaciones favoritas en el menú Inicio(Start Menu) porque podría desplazarse por la lista de Todas las aplicaciones(All apps) .
SUGERENCIA:(TIP:) para todo lo que puede hacer con el nuevo menú(Start Menu) de inicio , lea: Cómo usar el menú de inicio de Windows 11(How to use the Windows 11 Start Menu) .
¿Te gusta o no te gusta el menú Inicio(Start Menu) de Windows 11 ?
Aunque me gustan muchas cosas de Windows 11 , el nuevo Menú Inicio(Start Menu) no es una de ellas. Ahora sabes por qué. Debido a estas cosas pequeñas pero esenciales que no puede hacer con él, el menú Inicio(Start Menu) de Windows 11 apesta, en mi opinión. ¿Sientes lo mismo o te gusta a pesar de sus evidentes defectos? Háganos saber en los comentarios a continuación.
Related posts
Cómo PIN a Start Menu en Windows 11
¿Cómo muevo el Windows 11 Start Menu a la izquierda?
Cómo personalizar su Start Menu en Windows 11
Cómo PIN a Start Menu IN Windows 10: la guía completa
7 cosas que no puedes hacer con la barra de tareas Windows 11
Cómo cambiar el tamaño de mosaicos en Windows 10, en el menú Inicio
Cómo ocultar aplicaciones del Windows 10 Start Menu
La guía completa para personalizar la barra de tareas en Windows 10
Cómo detener temporalmente las notificaciones de Windows 10 con Focus Assist (Quiet Hours)
2 formas de cambiar el idioma que usa Cortana en Windows 10
Las carpetas LIVE Start Menu: Cómo usarlas en Windows 10
Presentamos Windows 8.1: atajos de grupo en la pantalla de inicio y asígneles un nombre
Cómo habilitar el Touch Keyboard en Windows 11
10 maneras de organizar y cambiar el Windows 10 Start Menu
Cómo personalizar los mosaicos que se muestran en la pantalla de inicio de Windows 8.1
Cómo ocultar todas las aplicaciones y hacer una sola columna Start Menu
¿Falta el Windows 10 Search bar?6 maneras de mostrarlo
9 formas de anclar accesos directos a la barra de tareas de Windows 10
¿Cómo iniciar sesión en Windows 10 con un PIN?¿Cómo cambiar el inicio de sesión PIN?
Administre grupos de mosaicos y accesos directos en el menú Inicio desde Windows 10
