El servicio de usuario de notificaciones push de Windows ha dejado de funcionar
A veces, cuando inicia su PC, Windows muestra un mensaje de error con la siguiente descripción: el servicio de usuario de notificaciones push de Windows dejó de funcionar(Windows Push Notifications User Service has stopped working) o el servicio de usuario de notificaciones push de Windows finalizó inesperadamente(The Windows Push Notifications User Service terminated unexpectedly) . Si te enfrentas a este problema, esta publicación te ayudará.
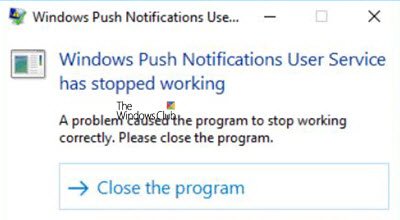
El servicio de usuario de notificaciones push de (Windows Push Notifications User Service)Windows aloja la plataforma de notificaciones de Windows que brinda soporte para notificaciones push y locales. Las notificaciones admitidas son mosaico, tostadas y sin formato.
El servicio de usuario de notificaciones push de Windows(Windows Push Notifications User Service) ha dejado de funcionar
Si el servicio de usuario de notificaciones push de Windows(Windows Push Notifications User Service) ha dejado de funcionar en su computadora con Windows 10, haga lo siguiente:
- (Check WpnUserService)Comprobar el estado de los servicios de WpnUserService
- Ejecutar SFC
- Ejecutar DISM
- Restablecer(Reset) la base de datos de notificaciones(Notifications) dañada
- Desactive(Turn) el servicio WpnUserService a través (WpnUserService)del Editor del Registro(Registry Editor) .
1] Comprobar el estado de los servicios de WpnUserService(Check WpnUserService)

El tipo de inicio del servicio de usuario de notificaciones push de Windows(Windows Push Notification User Service Startup) debe establecerse en Automático(Automatic) .
This service runs in session 0 and hosts the notification platform and connection provider which handles the connection between the device and WNS server.
Press Win+R para iniciar el cuadro de diálogo 'Ejecutar'. Cuando se abra el cuadro, escriba ' services.msc ' en el campo vacío del cuadro y haga clic en Aceptar(OK) .
A continuación, cuando se abra la sección ' Servicios(Services) ', busque la entrada denominada ' Servicio de usuario de notificaciones push de Windows(Windows Push Notification User Service) '.
Haga clic derecho sobre él y cambie el tipo de ' Inicio(Startup) ' a ' Automático(Automatic) '
Haga clic en Aceptar.
2] Ejecutar SFC
Ejecutar SFC le permite buscar y restaurar archivos corruptos del sistema de Windows . Así que ejecute el Comprobador de archivos del sistema y vea.
3] Ejecutar DISM
(Deployment Image Servicing)La herramienta de administración(Management) y mantenimiento de imágenes de implementación o DISM es una herramienta que escanea su computadora con Windows en busca de inconsistencias y corrupción del sistema. Entonces, ejecute DISM(run DISM) y vea si su problema está solucionado.
4] Restablecer(Reset) la base de datos de notificaciones(Notifications) dañada
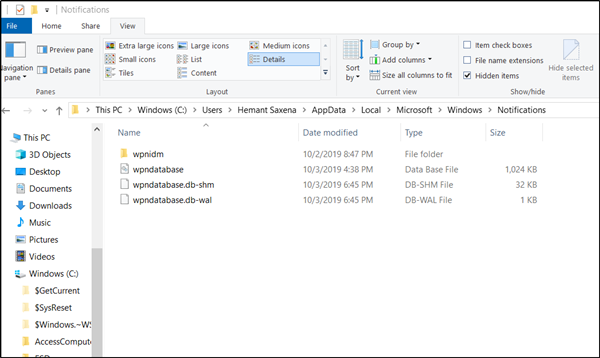
A veces, la base de datos de notificaciones(Notifications) (wpndatabase.db) puede corromperse después de una actualización de Windows 10. Esto puede causar que este error parpadee en su pantalla. Entonces, para solucionarlo, puede intentar recrear una nueva base de datos simplemente cambiando el nombre o eliminando la carpeta Notificaciones . (Notifications)Para esto,
Abra el Explorador de archivos y navegue hasta-
C:\Users\YOURUSERNAME\AppData\Local\Microsoft\Windows
Haga que Windows muestre archivos y carpetas ocultos y luego ubique la carpeta ' Notificaciones(Notifications) ' dentro de la carpeta de Windows.
Haga clic con el botón derecho en él y elija ' Cambiar nombre'(Rename’) en el menú contextual que aparece.
Cambie el nombre de la carpeta a algo como 'Notificaciones antiguas' y, cuando se le solicite, confirme los cambios.
Finalmente, reinicie su computadora y verifique si el problema está resuelto.
4] Desactive(Turn) el servicio WpnUserService a través (WpnUserService)del Editor del Registro(Registry Editor)

Pruebe este método como último recurso cuando todos los demás métodos no hayan logrado los resultados deseados; sepa que cuando haga esto, su sistema no podrá enviar ninguna notificación.
Press Win+R , escriba regedit.exe en el cuadro de diálogo Ejecutar(Run) y haga clic en el botón Aceptar para abrir el Editor del Registro .
Navegue a la siguiente dirección de ruta –
HKEY_LOCAL_MACHINE\SYSTEM\CurrentControlSet\Servcies\WpnUserService
Allí, seleccione la subcarpeta WpnUserService(WpnUserService) y vaya a su panel lateral derecho. Allí, haga doble clic en Iniciar (Start) REG_DWORD y cambie su valor de datos a 0.
Vuelva al árbol de servicios(Services) y repita el mismo procedimiento para realizar cambios en WpnUserService_1cebdf5 (puede ser cualquier número aleatorio).
Finalmente, cierre el Editor del Registro(Registry Editor) y salga.
Esperamos que algo aquí te ayude.(We hope something here helps you.)
Related posts
Background Intelligent Transfer Service no funciona en Windows 11/10
Windows Update Medic Service (WaaSMedicSVC.exe) en Windows 10
Cómo habilitar o deshabilitar IP Helper Service en Windows 10
Cómo habilitar el DNS Client Service si se gris en Windows 10
El dependency Service or Group no pudo iniciarse en Windows 10
Windows no pudo iniciar el Diagnostic Policy Service
Automatic (Trigger Start) y Manual (Trigger Start) para Windows Services
Fix Windows Installer Package Errores: Service no se pudo iniciar
Cómo reparar Print Spooler en Windows 10
3 Ways para arreglar el User Profile Service Falló el logon error
Cómo habilitar o deshabilitar Windows Installer Service en Windows 11/10
Windows no pudo iniciar el WLAN AutoConfig Service
Windows Installer Service Falta en Services Manager en Windows 11/10
Cómo deshabilitar Windows Insider Service en Windows 10
Cómo identificar Windows Services Retrasado Shutdown or Startup
¿Qué es TrustedInstaller.exe en Windows 11/10?
El Windows Cryptographic Service Provider reportó un error
Windows Update Service Falta en Windows 10
El Windows Wireless Service no se está ejecutando en esta computadora
Microsoft Windows Error Reporting Service en Windows 10
