Cómo usar Avast Boot Scan para eliminar malware de una PC con Windows
A veces, las PC con Windows 11/10 se infectan y la técnica de escaneo habitual no puede eliminarlas. Estos virus encuentran una forma de sobrevivir cuando se intentan eliminar utilizando la forma estándar. Aquí es donde se requiere Boot Scan para que los virus puedan eliminarse antes de que se cargue el sistema operativo. En esta publicación, compartiremos cómo puede usar Avast Boot Scan para eliminar malware.
¿Qué es Boot Scan o Boot-Time Scan ?
Boot-Time Scan es una función avanzada en la que el sistema se escanea antes de que se cargue el sistema operativo. Busca tipos conocidos de malware y elimina las amenazas antes de que se inicien el sistema operativo y otros servicios. Imagínese esto como una pequeña herramienta que escanea archivos utilizando las funciones mínimas requeridas para que el software se ejecute, escanee y elimine la amenaza.
La mayoría de las soluciones antivirus ofrecen esta función y analizan a intervalos regulares, pero también se pueden iniciar manualmente.
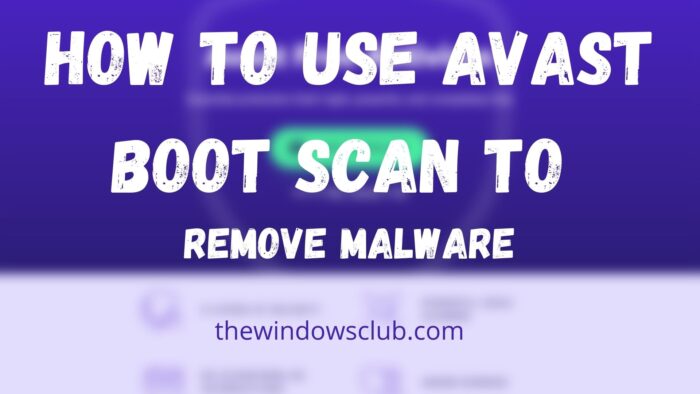
Cómo usar Avast Boot Scan para eliminar Malware de la PC
Avast , como todos los demás, ofrece la opción de programar y ejecutar un análisis de arranque(Boot Scan) . Los usuarios pueden programar un escaneo(Scan) de tiempo de arranque , configurar cómo funciona el escaneo y qué acciones se deben tomar en función de la sensibilidad. También puede configurar el análisis Boot-Time sobre acciones automáticas, pero configurar manualmente el tipo de acciones que deben realizarse cuando se encuentra una amenaza.
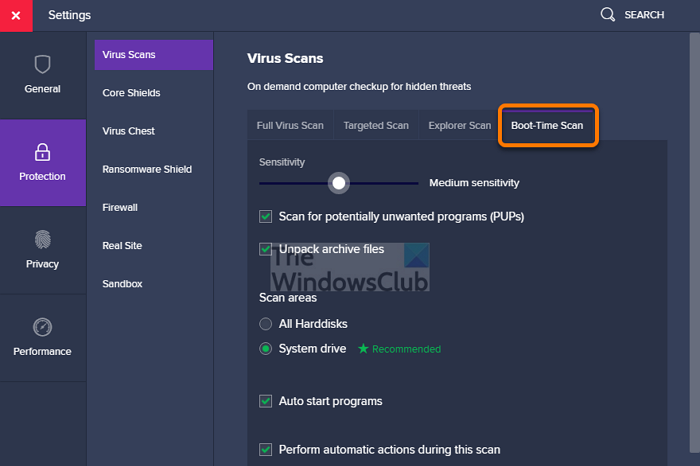
- Inicie Avast Antivirus y vaya a Protection > Virus Análisis(Scans) de virus .
- Haga clic(Click) en el ícono de ajustes o en el ícono de configuración en la esquina derecha de la pantalla.
- Seleccione la pestaña Boot-Time Scan y asegúrese de instalar las últimas definiciones.
- Desplázate(Scroll) un poco para encontrar la opción de Realizar acciones automáticas durante este escaneo(Perform automatic actions during this scan) . Marque la casilla junto a él. A continuación, seleccione las acciones:
- Arreglar automáticamente (recomendado): (Fix automatically (recommended): ) Primero intentará arreglar o reparar el archivo. Si no funciona, mueve el archivo al Baúl de virus(Virus Chest) o a Cuarentena(Quarantine) . Si eso tampoco funciona, entonces el archivo se elimina.
- Mueva el archivo al Baúl de virus:(Move the file to Virus Chest:) en lugar de repararlo, puede mover el archivo a la cuarentena. Los archivos aquí no pueden infectar la PC.
- Eliminar(Delete) archivo: elimina el archivo de su PC.
- Cada vez que ocurra el Boot-Scan, realizará estas acciones. Si no configura esto, se le preguntará acerca de cada acción.
- Reinicie la PC con Windows y, cuando la computadora se inicie, aparecerá una pantalla de progreso de análisis de tiempo de arranque.(Scan)
- El análisis suele tardar varios minutos y, al final, se le proporcionarán todos los detalles del resultado, las acciones realizadas, la cantidad de archivos infectados, etc.
- Publica esto; Windows se iniciará regularmente.
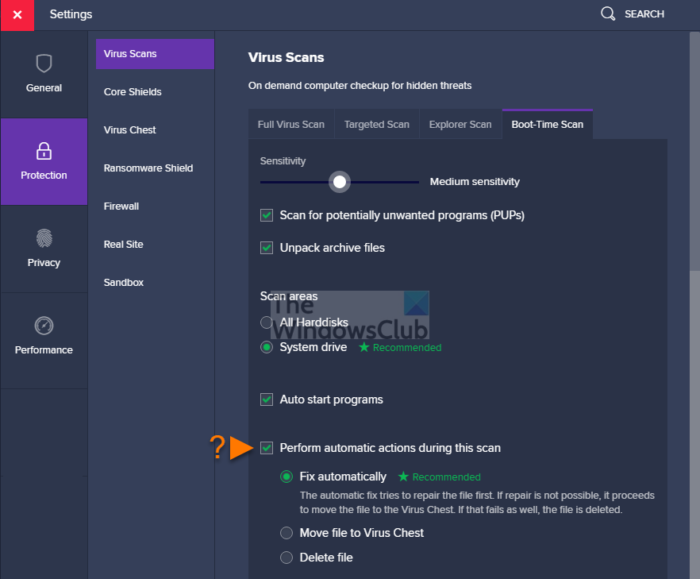
¿Qué son las configuraciones de escaneo avanzado(Advanced Scan Settings) en el momento del arranque ?
- Los controles deslizantes de sensibilidad le permiten configurar rápidamente el nivel de antivirus para detectar una amenaza en un archivo.
- Verifique(Check) los PUP(PUPs) que se sabe que realizan actividades no deseadas.
- Escanee archivos de almacenamiento que Avast descomprime para escanear.
- Escanee todos los discos duros o solo la unidad del sistema(System) , lo que puede ahorrar tiempo.
- Escanee los programas de inicio automático(Autostart) cuando enciende su computadora.
¿Cómo ejecutar Avast Boot Scan desde el símbolo del sistema(Command Prompt) ?
- Inicie Windows(Start Windows) en modo seguro(Safe Mode) con el símbolo del sistema(Command Prompt)
- Luego navegue a C:Program Files\Avast Software\Avast usando el comando CD
- Escriba
sched /A:*osched.exe /A:*y presione la tecla Intro(Enter) . También puede ejecutar sched para ver más opciones. - Reinicie la computadora usando
shutdown /r - Publicar este proceso de Boot Scan se iniciará, y la computadora se iniciará normalmente una vez que haya terminado.
¿Cómo crear(Create) y usar un disco de rescate(Use Rescue Disk) en Avast Antivirus ?
Si desea escanear su PC cuando el sistema no se está ejecutando, puede usar el disco de rescate(Rescue Disk) para escanear el sistema sin conexión. Esto brinda una ventaja significativa para detectar y eliminar el malware, ya que no lo contrarrestará.
- Inicie Avast Antivirus y luego vaya a Protection > Virus Scans
- Haga clic(Click) en Disco de rescate(Rescue Disk) disponible en el lado derecho de la pantalla
- Ingrese una unidad (Enter)USB vacía y luego seleccione Crear USB(Create USB) en la pantalla Disco de rescate(Rescue Disk)
- Publique eso, aparecerá una pequeña ventana y se creará el disco de rescate(Rescue Disk) .
- Ahora conecte la unidad USB a la PC
- Inicie en el BIOS o UEFI de la PC(BIOS or UEFI of the PC,) y cambie el orden de inicio a USB
- Reinicie la computadora, y la PC usará la unidad USB para arrancar.
- Se mostrará la opción de Iniciar escaneo(Start Scan) , donde puede elegir todos los discos duros o carpetas o discos seleccionados.
- Elija(Choose) arreglar automáticamente o manualmente .(Fix)
- Publique eso, verá el escaneo del resultado.
¿Cuál es la diferencia entre Boot-Time y Full Scan ?
Si bien Full Scan es mejor que Boot-Time , ambos tienen diferentes propósitos. Al mismo tiempo, Full Scan se ejecuta en Windows y es mucho más fácil de escanear y usar. Boot-Time Scan se utiliza cuando el análisis completo no funciona, ya que el malware puede contrarrestar el análisis. Dado que el escaneo en tiempo de arranque funciona cuando el sistema operativo no se ha cargado, se vuelve fácil eliminar el virus.
Espero que la publicación haya sido fácil de seguir y que haya podido usar Avast Boot Scan para eliminar el malware.
Related posts
Fix Virus Definition falló en Avast Antivirus
5 formas de desinstalar completamente Avast Antivirus en Windows 10
Panda Free Antivirus para Windows 10
Bootable AntiVirus Rescue Disks gratis para Windows 10
STANDALONE GRATUITO a pedido Antivirus Scanners para Windows 11/10
Medir Boot Time en Windows con Windows Boot Timer
¿Qué es IDP.Generic and How para eliminarlo con seguridad de Windows?
Cómo eliminar Malware de su PC en Windows 10
¿Windows 10 necesita antivirus cuando tiene Windows Defender?
Cómo cambiar Boot order en Windows 10
Cómo usar Malwarebytes Anti-Malware para eliminar Malware
Cómo buscar malware en Windows 10
FaceTime Camera no funciona en Windows 10 con Boot Camp
Norascan es un escáner anti-malware para Windows PC
Cómo eliminar el virus de Windows 10; Malware Removal Guide
Cómo configurar su propio programa de análisis para el antivirus de Windows Defender
Cómo deshabilitar el antivirus temporalmente en Windows 10
Best Free AntiVirus software para Windows 10
Falta operando System NO Found error en Windows 11/10
Seguridad para todos: revisión de Kaspersky Free Antivirus
