Cómo crear una línea de cuadrícula y una línea de regla en OneNote
Lo crea o no, pero Microsoft OneNote es una herramienta increíble para tomar notas. La capacidad de guardar notas en la nube automáticamente es probablemente nuestra función favorita, y lo mismo puede decirse de su destreza de edición.
Agregar una línea de cuadrícula y regla a OneNote
Editar una página de OneNote es sencillo, especialmente si tiene mucha experiencia en el uso de Microsoft Word . Esto se debe a que el diseño de OneNote no difiere mucho de Word , y eso es algo bueno.
Ahora, hablaremos sobre agregar una línea de cuadrícula(Grid Line) y una línea de regla(Rule Line) en Microsoft OneNote para aquellos que quieran aprender. No solo eso, sino que también discutiremos cómo cambiar el color de fondo de una página.
Tenga(Bear) en cuenta que OneNote para Windows es ligeramente diferente de otras versiones; por lo tanto, las cosas pueden funcionar un poco diferentes si no está usando una PC. En(PC.In) esta publicación, cubriremos lo siguiente:
- Cómo agregar líneas de regla a OneNote
- Cómo agregar una línea de molienda
- Cambia el color de tu fondo en OneNote
Hablemos de esto con más detalle.
1] Cómo agregar líneas de regla a OneNote

Lo primero que querrá hacer aquí es iniciar el programa OneNote y, desde allí, asegúrese de seleccionar la pestaña Ver(View) desde la parte superior.
Una vez que haya hecho eso, aparecerá la cinta de opciones con un montón de opciones para elegir.(Ribbon)
Simplemente haga clic en Líneas de regla(Rule Lines) para ver las diferentes formas de Líneas(Rules Lines) de regla que puede agregar a su página. Después de decidirse por el perfecto, selecciónelo y, de inmediato, aparecerá en la página.
2] Cómo agregar una línea de molienda
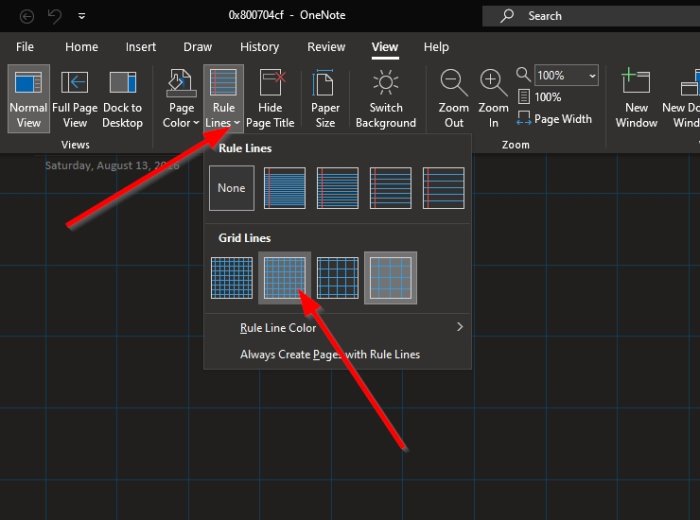
En términos de agregar una línea de cuadrícula(Grid Line) , la tarea es más o menos la misma.
Haga clic en View > Rules Lines , luego elija entre los grinds disponibles ubicados en Línea de cuadrícula(Grid Line) , y eso es todo.
3] Cambia(Change) el color de tu fondo en OneNote

Si surge la necesidad, puede cambiar el color de su página con facilidad.
Para hacer esto, seleccione la pestaña Ver(View) una vez más, luego asegúrese de hacer clic en Page Setup > Page Color de página . Ahora debería ver bastantes colores para elegir.
Seleccione el que mejor se adapte a su estilo y, de la forma correcta, su página de OneNote debería verse muy diferente a la anterior.
LEER(READ) : Cómo agregar fecha y hora en OneNote.(How to add Date and Time in OneNote.)
Related posts
Cómo cambiar el Page Background and Rule Lines color en OneNote
Cómo agregar colores a secciones en OneNote
Cómo habilitar Dark Mode en OneNote or Outlook
Cómo sincronizar Samsung Notes con Microsoft OneNote?
Cómo usar OneNote efectivamente en Windows 10
Cómo importar un PowerPoint file a OneNote
Download Estos libros electrónicos gratuitos para OneNote de Microsoft
¿Dónde está la ubicación OneNote cache? ¿Cómo borrar el OneNote Cache?
Cómo tomar e insertar capturas de pantalla con OneNote
Cómo recuperarse eliminado OneNote Notes en una PC Windows 10
Cómo insertar Excel spreadsheet en OneNote
Cómo cambiar View en OneNote en Windows 10
Ya no tienes permiso para acceder a este cuaderno - OneNote
OneNote Error 0xE0000007, nos encontramos con un problema sincronizando tu cuaderno
Cómo insertar Date and Time en OneNote
Cómo cambiar Name, Color, Location de su OneNote notebook
Tutoriales básicos OneNote para principiantes para comenzar
Cómo usar Page Template en OneNote
¿OneNote no se sincroniza? 9 formas de conectarse
Cómo crear tareas Outlook en OneNote
