Eventos faltantes de Windows 10 en el registro de eventos
(Windows 10) El Visor de eventos (Event Viewer)de Windows 10 es una forma de ver todos los eventos registrados. Sin embargo, si ve eventos que faltan en el registro de eventos, es posible que se pierda algunos datos importantes. Los registros son útiles cuando intenta averiguar si la aplicación funciona como se esperaba y, si falta algo, puede afectar la evaluación. En esta publicación, le sugeriremos lo que puede hacer si a Windows 10 le faltan eventos en el registro de eventos.
Eventos faltantes de Windows 10 en el registro de eventos(Event Log)
Siga estas sugerencias de solución de problemas para resolver el problema.
- Compruebe si la aplicación relacionada se está ejecutando.
- Aumentar el tamaño del registro de eventos
- Cambiar(Change) cómo se maneja el tamaño del registro de eventos.
Necesitará permiso de administrador para usar estos consejos de solución de problemas para resolver el problema.
1] Verifique(Check) si la aplicación relacionada se está ejecutando
No se generarán registros si la aplicación no se ejecuta como se esperaba. Si ve que solo faltan algunos registros, verifique si la aplicación está detenida o no funciona al mismo tiempo. Si ese es el caso, entonces esta es la razón por la que faltan eventos en el registro de eventos.
Otra forma de solucionar el problema del registro de eventos que falta, incluso si la aplicación está funcionando, es si nunca se activó. En ese caso, deberá solucionarlo desde el lado del software.
2] Aumentar el tamaño del registro de eventos
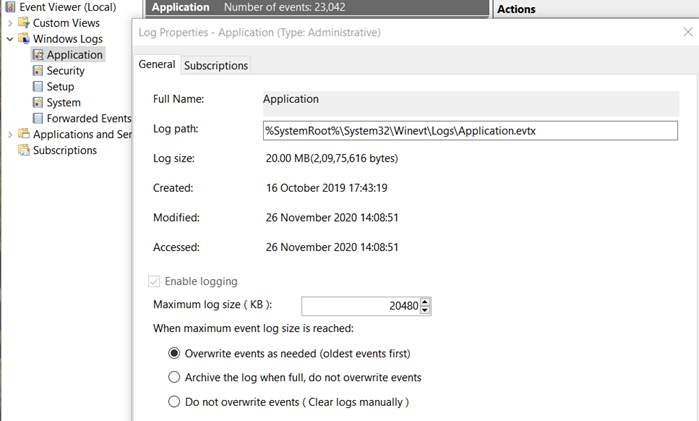
Cada registro par está limitado a 20 MB. Es suficiente para almacenar texto, pero puede no ser suficiente si hay demasiados registros de eventos. A medida que se generan nuevas entradas de registro, las antiguas se eliminan. Si necesita mantenerlos todos, sería una buena idea aumentar el tamaño.
- Abra el Visor de eventos(Event Viewer) y luego vaya a Windows Logs > Application .
- Haga clic derecho sobre él y seleccione Propiedades.
- En la pestaña General , cambie el valor en Tamaño máximo de registro(Maximum Log) .
Puede que tenga que experimentar un poco para descubrir qué funciona mejor para usted.
3] Cambiar(Change) cómo se maneja el tamaño del registro de eventos
El modo predeterminado de mantener el tamaño del registro es sobrescribir los eventos más antiguos y agregar uno nuevo.
Junto con esto, tienes dos opciones más:
- Archivar el registro cuando esté lleno y
- No sobrescriba los eventos.
Mientras que el primero se asegura de mantener todos los registros, el segundo necesitará una intervención manual para borrarlos.
Espero que haya podido encontrar los eventos que faltan en el registro de eventos.
Related posts
Cómo cambiar la ubicación predeterminada en Event Log file Windows 10
Cómo comprobar el Shutdown and Startup Log en Windows 10
Cómo ver Event Logs en Windows 10 en detalle con Full Event Log View
Windows Event Log Service no está empezando o no está disponible
Cómo habilitar o Disable Boot Log en Windows 11/10
Monitor Windows Event Log Files Comprobación con la utilidad SnakeTail tail
Event ID 219 cuando un dispositivo está enchufado; Driver WUDFRD no pudo cargar
Exportar, borrar y aumentar el tamaño de los registros de eventos en Windows
ERROR Fix Event ID 7031 o 7034 Cuando el usuario desconecta la computadora Windows 10
Dónde encontrar y cómo leer Windows Update log en Windows 11/10
Lea Event Viewer Log para Chkdsk en Windows 10
ChkDsk log file location: ¿Cómo ver ChkDsk log en Event Viewer?
Fix Event ID 14 y 17 - TPM command failure en Windows 10
Habilitar o deshabilitar el inicio de sesión en Windows 10
Cómo trabajar con vistas personalizadas en el Visor de eventos (todas las versiones de Windows)
Fix Event ID 454 ERROR - User Perfil Problemas de rendimiento en Windows 10
Cómo mostrar un Log de todas las unidades USB enchufadas a su Windows computer
Cómo Fix Instagram Wo NO DEJE Me Log IN
La configuración de permisos específicos de la aplicación no otorga la activación local
EventSentry Light: System and Log Monitoring software gratis
