Renombrar o cambiar el nombre del sistema operativo en el Administrador de arranque de Windows
A pesar de haber actualizado con éxito mi PC con Windows 8 .1 a Windows 10 , mi sistema operativo todavía se identificaba como Windows 8 . Además, en cada inicio, se me mostró la pantalla de selección de arranque/SO y me ofrecieron Windows 8 y Windows 8 , ¡como si fuera un sistema de arranque dual! Si usted también enfrenta un problema similar, donde se muestra la versión incorrecta de Windows en la (Windows)pestaña de inicio(Boot Tab) de msconfig , es posible que desee seguir este tutorial.
Primero eliminé la entrada del sistema operativo Windows 8 que no conducía a ninguna parte y conservé solo la entrada de Windows 8(Windows 8) en funcionamiento que arrancó en Windows 10 . Habiendo hecho eso, cambié el nombre de la entrada de Windows 8(Windows 8) a Windows 10 .
Cambiar el(Change OS) nombre del sistema operativo en el Administrador de arranque de Windows(Windows Boot Manager)
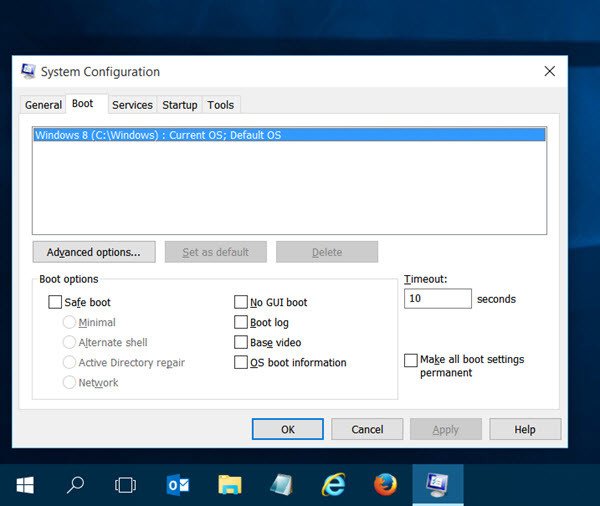
Abra el menú WinX(WinX Menu) y seleccione Ejecutar(Run) . En el cuadro Ejecutar(Run) , escriba msconfig y presione Entrar para abrir la Utilidad de configuración del sistema(System Configuration Utility) . Aquí, en la pestaña Arranque(Boot) , pude ver que mi sistema operativo todavía se identificaba como Windows 8 , a pesar de tener instalado Windows 10 . De hecho, pude ver 2 entradas de Windows 8 . Eliminé uno usando esta herramienta, que era una entrada muerta.
Ahora, una vez que haya verificado que su sistema operativo se está identificando incorrectamente y esto también está sucediendo en su caso, le sugiero que para corregir este problema fácilmente, descargue una herramienta gratuita llamada EasyBCD .
Esta herramienta portátil te permite tomar el control de tu gestor de arranque. No tienes que instalarlo. Simplemente(Simply) ejecute su archivo ejecutable para ver la siguiente interfaz.

Haga clic(Click) en Editar menú de arranque(Edit Boot Menu) . Ahora, seleccione el sistema operativo al que desea cambiar el nombre y haga clic en el botón Cambiar nombre(Rename) . Ahora puede cambiar el nombre de la entrada allí mismo.
Relacionado(Related) : Cambiar el texto del menú de inicio, cuando se realiza un inicio dual de la misma versión de Windows(Change Boot Menu Text, when dual-booting same version of Windows) .
Mientras esté aquí, es posible que también desee seleccionar Omitir el menú de inicio(Skip the boot menu) , si aún no está seleccionado, como fue mi caso. Una vez que haya hecho esto, haga clic en Guardar configuración(Save Settings) y reinicie su computadora.
Ahora abra msconfig nuevamente y verifique,
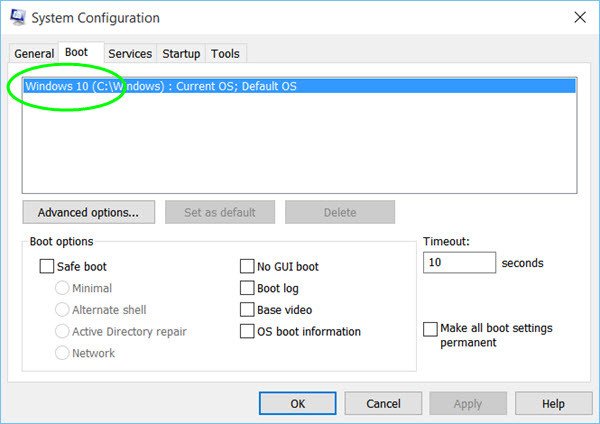
Podrás ver el nombre que le has dado. En mi caso lo había renombrado a Windows 10 , y eso fue lo que pude ver.
Espero que este pequeño consejo rápido te ayude.(Hope this quick small tip helps you.)
Esta publicación le mostrará qué hacer si Usar la configuración de arranque original está atenuado .
Related posts
¿Qué es Windows 10 Boot Manager?
Windows 10 atascado en Welcome screen
FaceTime Camera no funciona en Windows 10 con Boot Camp
¿Qué es el Fast Startup y cómo habilitarlo o deshabilitarlo en Windows 10?
Medir Boot Time en Windows con Windows Boot Timer
Windows computer Botas a la BIOS cada vez que lo enciendo
Error 0211: Keyboard no encontrado en la computadora Windows 10
Cómo corregir Start PXE sobre IPv4 en Windows 11/10
La computadora Windows 10 no se inicia después de power outage
[Resuelto] incapaz de Boot Error 0xc00000e9
Boot Camp no se pudo cambiar entre Windows and Mac OS
Windows 10 no arrancará después de la restauración de System
Cómo deshabilitar Secure Boot en Windows 11/10
Cómo habilitar o Disable Boot Log en Windows 11/10
Software gratuito para medir Boot or Startup Time en Windows 10
Cómo usar Avast Boot Scan para eliminar Malware de Windows PC
Fix Error 1962, no se encuentra ningún sistema operativo en las computadoras Windows 10
Falta operando System NO Found error en Windows 11/10
Computer no arranca con el segundo disco duro enchufado
Cómo Boot Windows 11 En Safe Mode
