Solucione el código de error 0xc1420121, no pudimos instalar esta actualización de funciones
Este artículo enumera las posibles soluciones para corregir el código de error 0xc1420121. No pudimos instalar esta actualización de características( 0xc1420121, We couldn’t install this feature update) que puede ver en Windows 11 o Windows 10. Una de las causas de este error es la corrupción de archivos del sistema. Algunos usuarios también han declarado que comenzaron a experimentar este error en su sistema después de instalar el software Macrium Reflect .
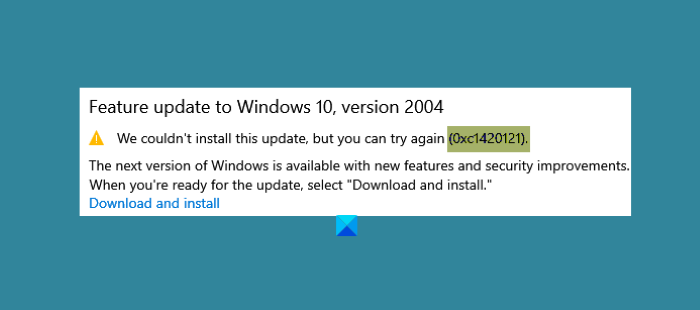
We couldn’t install this update, but you can try again (0xc1420121)
Código de error(Error) 0xc1420121, no se pudo instalar esta actualización de características de Windows(Feature Update)
Si experimenta el mismo error, los siguientes métodos de solución de problemas pueden ayudarlo:
- Ejecute el Solucionador de problemas de actualización de Windows(Windows Update Troubleshooter) .
- Siga(Follow) el proceso de resolución estándar para corregir errores de actualización de Windows(Windows Upgrade)
- Actualice Windows(Update Windows) usando la Herramienta de creación de medios(Media Creation Tool) .
- Modificar la configuración del registro.
- Compruebe los archivos de registro de actualización de Windows
1] Ejecute(Run) el Solucionador de problemas de actualización de Windows(Windows Update Troubleshooter)
El Solucionador de problemas de Windows Update está desarrollado por Microsoft Corporation . Ejecutar este solucionador de problemas es útil en caso de que reciba un error al descargar o instalar la actualización de Windows .
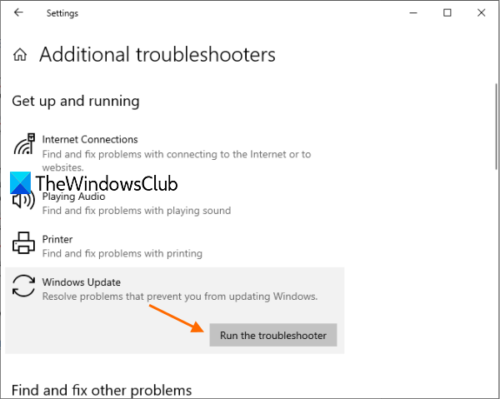
Siga los pasos enumerados a continuación para ejecutar esta herramienta:
- Abra la aplicación Configuración(Settings) y haga clic en Actualización y seguridad(Update & Security) .
- Ahora, haga clic en Solucionar problemas(Troubleshoot) en el panel izquierdo.
- Después de eso, verá el enlace Solucionadores de problemas adicionales(Additional Troubleshooters) en el panel derecho. Haz clic(Click) en él.
- Haga clic en Windows Update y luego haga clic en el botón Ejecutar el solucionador de problemas(Run the Troubleshooter) .
Cuando se complete el proceso de solución de problemas, verifique si puede instalar la actualización de características de Windows 11/10 .
2] Siga(Follow) el proceso de resolución estándar para corregir errores de actualización de Windows(Windows Upgrade)
El proceso de resolución estándar para corregir errores de actualización de Windows incluye:(Windows Upgrade)
- Verifique(Verify) que haya al menos 16 GB de espacio libre disponible
- Desconecte todo el hardware externo
- Deshabilite o desinstale el antivirus que no sea de Microsoft y el software no esencial
- Liberar espacio en disco(Free up disk space)
- Actualización de firmware y controladores(Update firmware and drivers) .
Finalmente, ejecute el proceso de actualización de Windows(Windows Upgrade) . Si esto falla, sigue leyendo para obtener más ideas.
3] Actualizar Windows(Update Windows) usando la herramienta de creación de medios(Media Creation Tool)
Si el método anterior no resolvió su problema, puede intentar instalar Windows Update utilizando la Herramienta de creación de medios(Media Creation Tool) .
Puede descargar esta herramienta desde el sitio web oficial de Microsoft. Después de descargar esta herramienta, ejecútela y seleccione Actualizar esta PC ahora(Upgrade This PC Now) .
4] Ajustar la configuración del registro
Según los comentarios de algunos usuarios, comenzaron a enfrentar este error después de instalar el software Macrium Reflect en su sistema. En algunos casos, el software Macrium Reflect cambia la configuración del registro debido a que el usuario obtiene el código de error de actualización de Windows 10 0xc1420121.
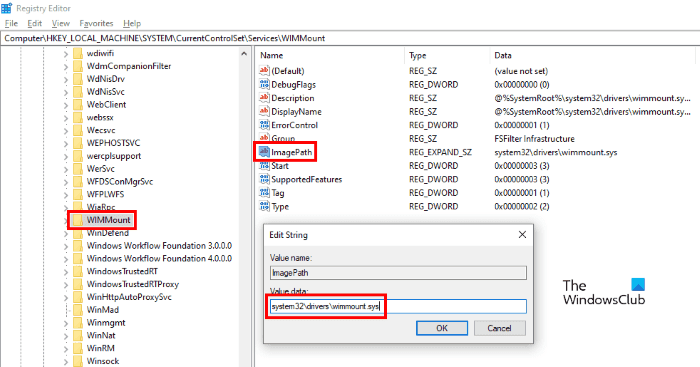
Si también ha instalado el software Macrium Reflect , debe verificar la siguiente configuración de registro y cambiarla si es necesario:
Inicie el Editor del Registro(Registry Editor) escribiendo regediten el cuadro de diálogo Ejecutar . (Run)Después de iniciar el Editor del Registro(Registry Editor) , copie la siguiente ruta y péguela en la barra de direcciones del Editor del Registro . (Registry Editor)Presiona Enter cuando hayas terminado.
HKEY_LOCAL_MACHINE\SYSTEM\CurrentControlSet\Services\WIMMount
Ahora, en el panel derecho, encontrará un String , llamado ImagePath .
Haga doble clic en él y verifique si su cuadro Información del valor(Value Data) muestra el siguiente valor(Value) o no.
system32\drivers\wimmount.sys
Si encuentra el valor(Value) de la cadena ImagePath distinto al que hemos enumerado aquí, cámbielo. Después de eso, haga clic en Aceptar para guardar la configuración y reiniciar su computadora.
Esto debería corregir el error.
5] Verifique los archivos de registro de actualización de Windows
Cuando Microsoft lanza una actualización para Windows 11/10 , el proceso de actualización crea toneladas de archivos de registro en cada paso. Estos archivos de registro son útiles para el análisis si hay algún problema de actualización(Upgrade) . Si bien puede no resultarle fácil de analizar, es una mina de oro para los administradores de TI. Esta publicación le mostrará dónde encontrar Windows Update o Upgrade Log files .
Publicaciones relacionadas(Related posts) :
- Códigos de error y soluciones de actualización de Windows(Windows Upgrade error codes and solutions)
- Cómo los administradores de TI pueden solucionar los errores de actualización de Windows .
Related posts
Fix Windows Update error 0x80070422 en Windows 10
Fix Windows Update error 0x8e5e03fa en Windows 10
Fix Windows 10 Update Error 0x800703F1
Fix CUESTIONES BOTONES EN EL Windows Update page
Fix Windows Update error 0x80070659
Windows Update error 80072EFE en Windows 10
Fix Windows Update Error Code 0x80080008
Cómo Fix Windows 10 Update Error 0x8007042B
Fix Windows Update Error C8000266?
Fix Windows Update error 0x8007012f en Windows 10
Fix 0x80071a2d Windows Update error
Fix Windows Update error 0x80070436 en Windows 10
Fix Windows 10 Update Error 0xc1900104 Al instalar Feature Update
Fix Windows Update errores utilizando online troubleshooter de Microsoft
Fix Windows Actualizar error 0x8007371c en Windows 10
Fix Windows Update Error 0x800F0825
Fix Windows Códigos de error de actualización 0xc190010d y 0xc190010a
Fix Windows Update error 0x80246002 en Windows 10
Fix Windows Update Error 0x80070005
Fix Windows Upgrade error 0x800705AA en Windows 10
