7 formas de arreglar el correo electrónico atascado en la bandeja de salida de Gmail
Gmail es un servicio de correo electrónico conveniente y fácil de usar que le permite enviar y recibir correos electrónicos en su cuenta de Gmail . Hay más en Gmail que solo enviar correos electrónicos. Tiene la opción de guardar borradores de correo electrónico y enviarlos más tarde. Pero, a veces, cuando intentas enviar un correo electrónico, se atascan en la Bandeja(Outbox) de salida y Gmail puede ponerlo en cola para enviarlo más tarde. Los correos electrónicos que se atascan en la Bandeja(Outbox) de salida pueden ser un problema molesto cuando intentas enviar algunos correos electrónicos importantes. Por lo tanto, para ayudarlo, hemos creado una pequeña guía que puede seguir para corregir los correos electrónicos atascados en la bandeja de salida de Gmail.( fix emails stuck in the outbox of Gmail.)

7 formas(Ways) de arreglar el correo electrónico atascado(Fix Email Stuck) en la bandeja(Outbox) de salida de Gmail
¿Cuáles son las razones por las que los correos electrónicos se atascan en la bandeja de salida de Gmail?(What are the reasons behind emails getting stuck in the outbox of Gmail?)
Es posible que haya experimentado este problema cuando intenta enviar un correo electrónico, pero se atascan en la Bandeja(Outbox) de salida y Gmail pone en cola el correo para enviarlo más tarde. La pregunta es ¿Por qué sucede esto? Bueno(Well) , puede haber varias razones por las que puede enfrentar este problema. Algunas de estas razones comunes son las siguientes.
- El correo electrónico puede tener un archivo adjunto grande que exceda el límite.
- Es posible que tenga una conexión a Internet inestable.
- El problema puede surgir debido a la configuración incorrecta de la configuración de su cuenta.
Corrija los correos electrónicos atascados en la Bandeja de salida en cola y no se envíen en Gmail(Fix emails stuck in Outbox queued and not sending in Gmail)
Estamos enumerando las posibles soluciones para corregir los correos electrónicos atascados en la Bandeja de salida de Gmail. (We are listing the possible solutions to fix emails stuck in the Outbox of Gmail.)Siga estos métodos y verifique el que funcione para usted:
Método 1: verificar el tamaño del archivo(Method 1: Check file size)
Si está enviando un correo electrónico con un archivo adjunto, como documentos, videos, archivos PDF(PDFs) o imágenes. Entonces, en esta situación, debe asegurarse de que el tamaño del archivo no supere el límite de 25 GB(file size does not exceed the limit of 25 GB) . Gmail permite a los usuarios enviar un correo electrónico con archivos adjuntos dentro del límite de tamaño de 25 GB.
Por lo tanto, el correo electrónico puede quedarse atascado en la Bandeja(Outbox) de salida si excede el límite de tamaño del archivo. Sin embargo, si desea enviar un correo electrónico con un archivo adjunto de gran tamaño, puede cargar el archivo en Google Drive y enviar el enlace a la unidad en su correo electrónico.
Método 2: compruebe si tiene una conexión a Internet estable(Method 2: Check whether you have a stable internet connection)
A veces, su correo electrónico puede quedarse atascado en la Bandeja(Outbox) de salida de Gmail si tiene una conexión a Internet inestable. Si tiene una conexión a Internet lenta o inestable, es posible que Gmail no pueda comunicarse correctamente con sus servidores y pondrá su correo electrónico en la bandeja(Outbox) de salida para enviarlo más tarde.
Por lo tanto, para corregir los correos electrónicos atascados en la Bandeja de salida en cola y que no se envían en Gmail,(fix emails stuck in Outbox queued and not sending in Gmail,) debe asegurarse de tener una conexión a Internet estable. Puede verificar su conexión a Internet realizando una prueba de velocidad utilizando una aplicación de prueba de velocidad de terceros. Además, también puede verificar la conexión navegando algo en la web o usando una aplicación que requiere Internet.
Puede desconectar y volver a conectar el cable de alimentación de su enrutador para actualizar su conexión Wi-Fi.
Método 3: comprueba si Gmail no está en modo sin conexión(Method 3: Check whether Gmail is not on Offline mode)
Gmail ofrece una función que le permite buscar, responder e incluso revisar los correos incluso cuando no está conectado. Gmail envía automáticamente los correos electrónicos cuando vuelve a conectarse. El modo sin conexión(Offline) puede ser una característica útil para algunos usuarios. Sin embargo, esta característica puede ser la razón por la cual sus correos electrónicos se atascan en la Bandeja(Outbox) de salida de Gmail . Por lo tanto, para corregir el correo electrónico atascado en la Bandeja(Outbox) de salida de Gmail , asegúrese de desactivar el modo fuera de línea en Gmail .
1. Dirígete a Gmail en tu navegador web en una computadora de escritorio o portátil(desktop or laptop) .
2. Inicie sesión en su cuenta(Log in to your account) escribiendo su nombre de usuario y contraseña.
3. Una vez que haya iniciado sesión correctamente en su cuenta, debe hacer clic en el " Ícono de engranaje(Gear icon) " en la esquina superior derecha de la pantalla.

4. Haz clic en “ Ver todas las configuraciones(See all settings) ”.

5. Vaya a la pestaña Fuera(Offline ) de línea desde el panel en la parte superior.

6. Finalmente, desmarque(untick ) la casilla de verificación junto a la opción " Habilitar el modo fuera(Enable offline mode) de línea " y haga clic en Guardar cambios(Save Changes) .
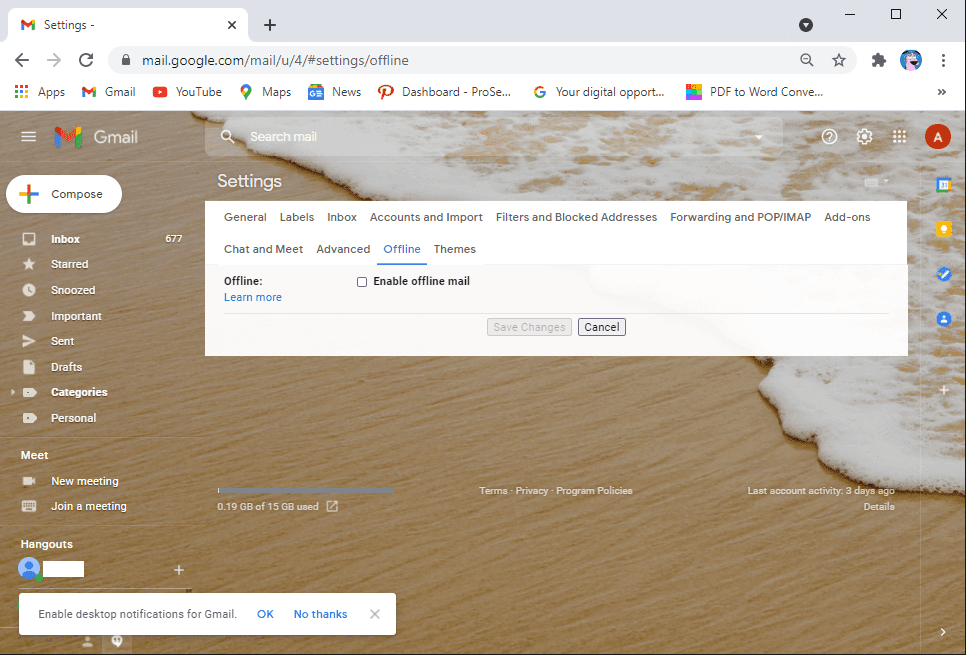
Ahora, puede actualizar el sitio web e intentar enviar los correos electrónicos en la Bandeja(Outbox) de salida para verificar si este método pudo corregir los correos electrónicos salientes de Gmail marcados como en cola.(fix Gmail outgoing emails marked as queued.)
Método 4: Borrar caché y datos de aplicaciones(Method 4: Clear cache and app data)
A veces, el caché y los datos de la aplicación pueden acaparar la memoria y hacer que los correos electrónicos se atasquen en la Bandeja(Outbox) de salida . Por lo tanto, para evitar que los correos electrónicos se atasquen en la Bandeja(Outbox) de salida , puede borrar el caché de la aplicación.
En Android(On Android)
Si está utilizando Gmail en su dispositivo Android , puede seguir estos pasos para borrar el caché de la aplicación:
1. Dirígete a la Configuración(Settings) de tu dispositivo.
2. Vaya a Aplicaciones(Apps) y luego toque Administrar aplicaciones(Manage apps) .

3. Localice y abra Gmail(open Gmail) desde la lista de aplicaciones.
4. Toque Borrar datos(Clear data ) en la parte inferior de la pantalla.

5. Ahora, seleccione Borrar caché(Clear cache) y haga clic en Aceptar(OK) .

On Computer/Laptop
Si usa Gmail en su navegador Chrome en una PC o computadora portátil, puede seguir estos pasos para borrar el caché de Gmail en Chrome :
1. Abra su navegador Chrome y haga clic en los tres puntos verticales(three vertical dots) en la esquina superior derecha de la pantalla y vaya a Configuración( Settings) .
2. Haga clic en la pestaña Privacidad y configuración(Privacy and Settings) del panel de la izquierda.
3. Ahora, ve a Cookies y otros datos del sitio(and other site data) .

4. Haz clic en Ver todas las cookies y datos del sitio(See all cookies and site data) .

5. Ahora, busque el correo( mail) en la barra de búsqueda en la parte superior derecha de la pantalla.
6. Finalmente, haga clic en el icono de la papelera(bin icon) junto a mail.google.com para borrar el caché de Gmail del navegador.

Después de borrar el caché, puede intentar enviar los correos electrónicos desde la Bandeja(Outbox) de salida y verificar si este método pudo reparar el correo electrónico atascado en Gmail .
Método 5: actualice la aplicación Gmail(Method 5: Update the Gmail app)
Es posible que esté utilizando una versión anterior de la aplicación en su dispositivo y que sus correos electrónicos se atasquen en la bandeja(Outbox) de salida . La versión anterior de Gmail puede tener un error que puede estar causando el problema y la aplicación no puede comunicarse con los servidores. Por lo tanto, para corregir los correos electrónicos que no se envían en Gmail , puede buscar actualizaciones disponibles en su dispositivo siguiendo estos pasos:
En Android(On Android)
Si usa Gmail en su dispositivo Android , puede seguir estos pasos para buscar actualizaciones:
1. Abra Google Play Store y toque el ícono de la hamburguesa(hamburger icon) en la esquina superior izquierda de la pantalla.
2. Vaya a Mis aplicaciones y juegos(My apps and games) .

3. Toque la pestaña Actualizaciones(Updates) en el panel de la parte superior.
4. Finalmente, verás las actualizaciones disponibles para Gmail. Toque " Actualizar(Update) " para instalar las nuevas actualizaciones.
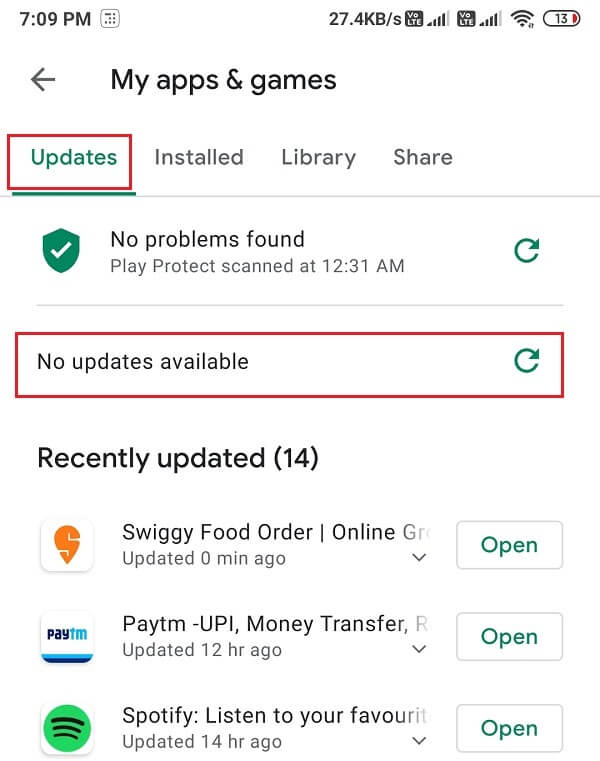
Después de actualizar la aplicación, puede intentar enviar los correos electrónicos desde la Bandeja(Outbox) de salida .
En iOS(On iOS)
Si es usuario de iPhone, puede seguir estos pasos para buscar actualizaciones disponibles:
- Abra la tienda de aplicaciones(App store) en su dispositivo.
- Toque la pestaña Actualizaciones(Updates) en la parte inferior de la pantalla.
- Por último, comprueba si hay actualizaciones disponibles para Gmail . Toque (Tap)Actualizar(Update) para instalar las nuevas actualizaciones.
Método 6: habilite la opción Permitir el uso de datos en segundo plano(Method 6: Enable the allow background data usage option)
Si usa datos móviles como su conexión a Internet, entonces es posible que el modo de ahorro de datos esté habilitado en su dispositivo, lo que puede impedir que Gmail use sus datos móviles para enviar o recibir correos electrónicos. Por lo tanto, para corregir el correo electrónico atascado en el problema de la Bandeja(Outbox) de salida, puede habilitar la opción Permitir el uso de datos en segundo plano en su dispositivo Android .
En Android (On Android )
Si usa la aplicación Gmail en su dispositivo Android , puede seguir estos pasos para habilitar la opción Permitir el uso de datos en segundo plano:
1. Abra Configuración(Settings) en su dispositivo.
2. Vaya a la sección Aplicaciones(Apps) y luego toque Administrar aplicaciones( Manage apps) .

3. Ubique(Locate) y abra Gmail desde la lista de aplicaciones que ve en la pantalla. Toca Uso de datos(Data usage) .
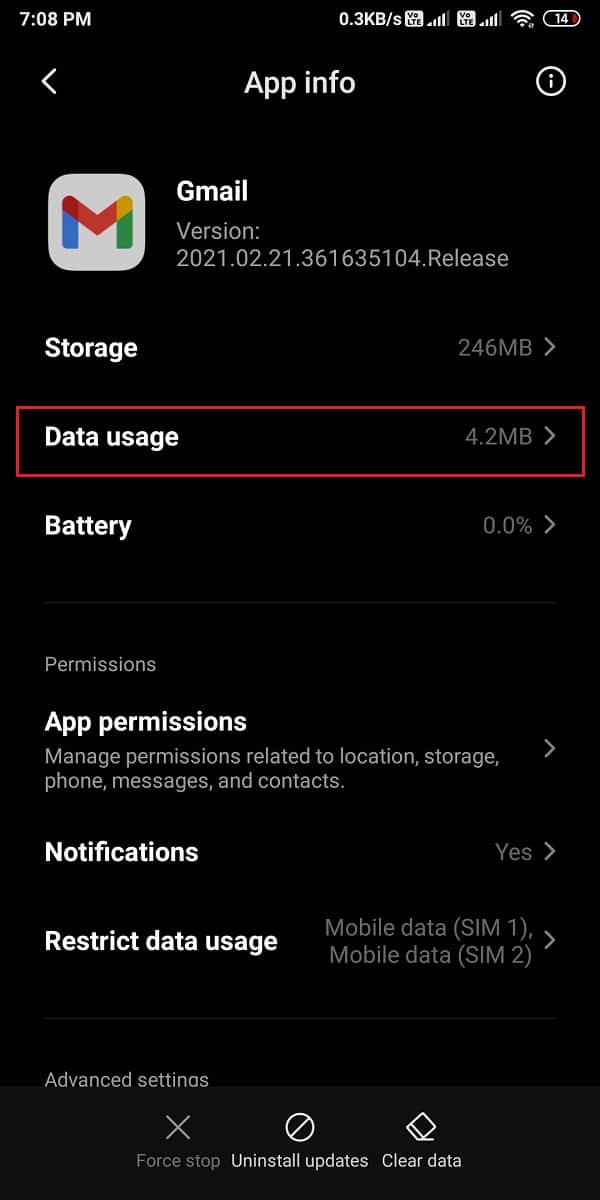
4. Finalmente, desplácese hacia abajo y asegúrese de activar(turn on) el interruptor junto a Datos de fondo(Background data) .

En iOS(On iOS)
Si es un usuario de iOS, puede seguir estos pasos para habilitar el uso de datos en segundo plano:
- Dirígete a la Configuración(Settings) de tu dispositivo.
- Ve a la pestaña Datos móviles .(Mobile data)
- Desplácese hacia abajo y busque la aplicación Gmail en la lista de aplicaciones.
- Finalmente, active la palanca junto a Gmail(turn on the toggle next to Gmail) . Cuando activa la palanca, Gmail ahora puede usar sus datos móviles para enviar o recibir correos electrónicos.
Después de permitir el uso de datos en segundo plano, puede intentar enviar los correos electrónicos que están atascados en la Bandeja(Outbox) de salida .
Método 7: Cierra las aplicaciones que se ejecutan en segundo plano(Method 7: Close background running apps)
A veces, cerrar las aplicaciones que se ejecutan en segundo plano puede ayudarlo a solucionar el problema de los correos electrónicos que se atascan en la Bandeja(Outbox) de salida . Por lo tanto, puede cerrar todas las aplicaciones que se ejecutan en segundo plano y luego intentar enviar los correos electrónicos desde la Bandeja(Outbox) de salida .

Preguntas frecuentes (FAQ)(Frequently Asked Questions (FAQs))
Q1. ¿Cómo arreglo mi bandeja de salida en Gmail?(Q1. How do I fix my Outbox in Gmail?)
Para resolver el problema de Gmail , puede eliminar todas las aplicaciones que se ejecutan en segundo plano y también puede borrar el caché de la aplicación en su dispositivo.
Q2. ¿Por qué mis correos electrónicos van a la bandeja de salida y no se envían?(Q2. Why are my emails going to Outbox and not sending?)
A veces, los correos electrónicos pueden ir a la Bandeja(Outbox) de salida y Gmail puede ponerlos en cola para enviarlos más tarde porque puede tener una conexión a Internet inestable o puede estar adjuntando un archivo que supera el límite de 25 GB. Además, compruebe si está utilizando la última versión de la aplicación en su dispositivo. Si está utilizando una versión anterior de la aplicación, probablemente sea la razón por la que enfrenta el problema.
Q3. ¿Cómo soluciono que Gmail no envíe correos electrónicos?(Q3. How do I fix Gmail not sending emails?)
Para arreglar que Gmail no envíe correos electrónicos, debe asegurarse de tener una conexión a Internet estable y no exceder el límite de 25 GB del archivo adjunto. Puede habilitar la opción de uso de datos en segundo plano en su dispositivo si usa sus datos móviles como su conexión a Internet.
Q4. ¿Cómo envío un correo electrónico que está atascado en mi bandeja de salida?(Q4. How do I send an email that is stuck in my Outbox?)
Para enviar un correo electrónico que está atascado en su bandeja(Outbox) de salida , asegúrese de tener una conexión a Internet estable. Puede actualizar la aplicación o el sitio web y luego intentar enviar los correos electrónicos desde la Bandeja(Outbox) de salida . Además, asegúrese de que los archivos adjuntos en su correo electrónico estén dentro del límite de tamaño de 25 GB.
Recomendado:(Recommended:)
- Cómo cambiar el tamaño del teclado en un teléfono Android(How to Resize Keyboard on Android Phone)
- Cómo reparar el error de Gmail en cola y fallido(How To Fix Gmail Queued And Failed Error)
- Arreglar la aplicación de Gmail que no funciona en Android(Fix Gmail app not working on Android)
- ¿Qué sucede cuando bloqueas a alguien en Snapchat?(What happens when you Block Someone on Snapchat?)
Esperamos que esta guía haya sido útil y que haya podido reparar el correo electrónico atascado en la bandeja de salida de Gmail(fix the email stuck in the outbox of Gmail) . Si aún tiene alguna consulta sobre este artículo, no dude en hacerla en la sección de comentarios.
Related posts
Combine ALL Your Email Accounts EN UNO Gmail Inbox
Recuerda un Email que no quiso enviar en Gmail
8 Ways Para Fix Risk de Rain 2 Multiplayer que no trabaja
5 Ways a Fix Gmail Account NO Receiving correos electrónicos
7 Ways a Fix Facebook Images no cargando
Android Stuck en un Reboot Loop? 6 Ways para solucionarlo!
2 Ways a Cancel YouTube Premium Subscription
6 Ways a Fix Auto-Rotate no funciona en Android
Cierre de sesión de Gmail or Google Account Automatically (con imágenes)
3 Ways para compartir Wi-Fi Access sin revelar Password
7 Ways a Fix Taskbar Showing en Fullscreen
Amazon Fire Tablet Wo no enciende? Top 6 Ways para solucionarlo
Fix Facebook Home Page Wo no carga Properly
8 Ways a Fix Windows 10 Installation Stuck
Fix macOS Big Sur Problems (13 Issues Fixed)
Fix Discord Go Live no aparece
¿No se puede Connect a WhatsApp Web? Fix WhatsApp Web ¡No funciona!
5 Ways a Fix GTA 5 Game Memory Error
3 Ways para eliminar Slideshow From Any Website
Fix Windows Stuck en Splash Screen
