Recuperar un correo electrónico que no tenía la intención de enviar en Gmail
¿Con qué frecuencia envía un correo sin realizar primero un control de calidad? Casi siempre, ¿verdad? Bueno, este exceso de confianza a veces puede llevarlo a una situación incómoda si accidentalmente envió el correo a John Watson cuando estaba destinado a John Watkins , meterse en problemas con su jefe si olvidó adjuntar el archivo que debía ayer, o finalmente decide desahogarse, por lo que redacta un mensaje cordial y se arrepiente al momento siguiente de presionar enviar. Desde errores ortográficos y gramaticales hasta una línea de asunto con formato incorrecto, hay varias cosas que pueden fallar al enviar un correo.
Afortunadamente, Gmail , el servicio de correo electrónico más utilizado, tiene una función 'Deshacer envío' que permite a los usuarios retractarse de un correo dentro de los primeros 30 segundos de haberlo enviado. La función era parte de un plan beta en 2015 y solo estaba disponible para unos pocos usuarios; ahora, está abierto a todos. La función de deshacer el envío no necesariamente devuelve la llamada al correo, pero el propio Gmail espera una cantidad de tiempo determinada antes de entregar el correo al destinatario.

Cómo recuperar un correo electrónico que no querías enviar en Gmail(How to Recall an Email You Didn’t Mean to Send in Gmail)
Siga los pasos a continuación para configurar primero la función de deshacer envío y luego póngala a prueba enviándose un correo a usted mismo y retractándose.
Configurar la función Deshacer envío de Gmail(Configure Gmail’s Undo Send feature)
1. Inicie su navegador web preferido, escriba gmail.com en la barra de dirección/URL y presione Intro. Si aún no ha iniciado sesión en su cuenta de Gmail , continúe e ingrese las credenciales de su cuenta y haga clic en Iniciar sesión(enter your account credentials and click on Log In) .
2. Una vez que haya abierto su cuenta de Gmail , haga clic en el (Gmail)icono de configuración de la rueda dentada(cogwheel Settings icon) presente en la esquina superior derecha de la página web. Aparecerá un menú desplegable con algunas configuraciones de personalización rápida, como la densidad de visualización , el (Display)tema(Theme) , el tipo de bandeja(Inbox) de entrada , etc. Haga clic(Click) en el botón Ver todas las configuraciones(See all settings) para continuar.

3. Asegúrese de estar en la pestaña General de la página Configuración de Gmail.
4. Justo en el medio de la pantalla/página, encontrará la configuración Deshacer envío . (Undo Send)De forma predeterminada, el período de cancelación de envío se establece en 5 segundos. Aunque, la mayoría de nosotros no nos damos cuenta de ningún error en el correo dentro del primer o segundo minuto después de presionar enviar, y mucho menos 5 segundos.
5. Para estar seguro, configure el período de cancelación de envío en al menos 10 segundos y, si los destinatarios pueden esperar un poco más por sus correos, configure el período de cancelación en 30 segundos.
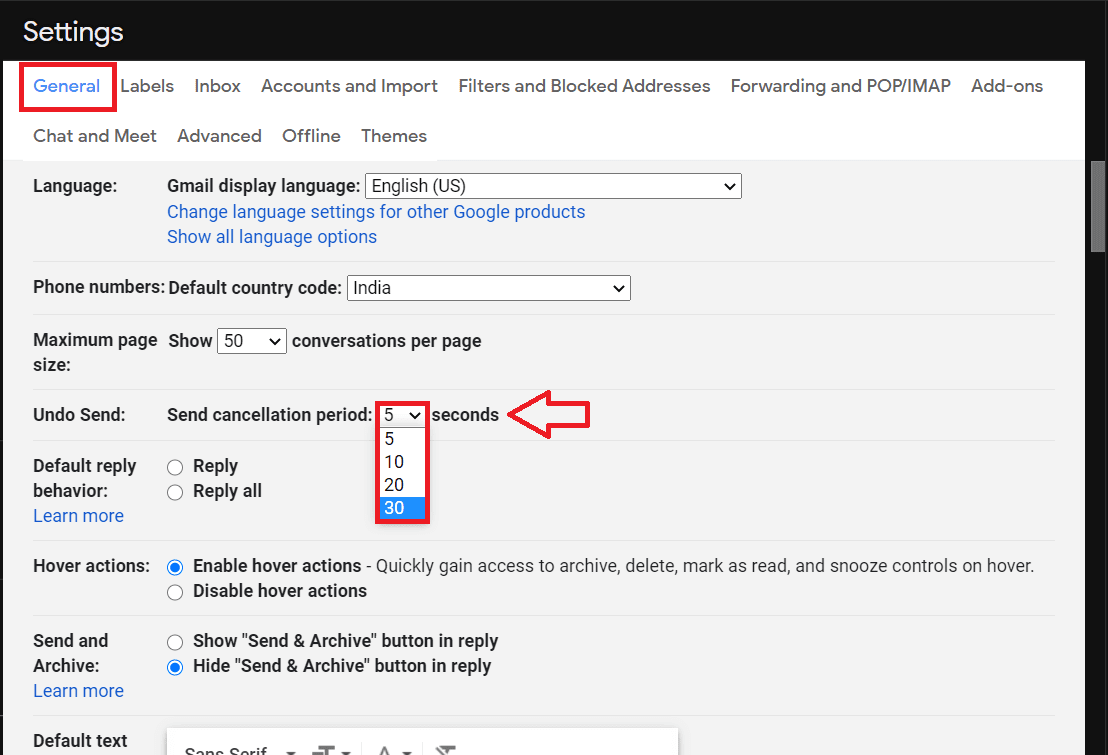
6. Desplácese hasta la parte inferior de la página Configuración(Settings) (o presione Fin en su teclado) y haga clic en Guardar cambios(Save Changes) . Volverá a su bandeja(Inbox) de entrada en unos segundos.

Pruebe la función Deshacer envío(Test the Undo Send feature)
Ahora que tenemos la función Deshacer envío(Undo Send) correctamente configurada, podemos probarla.
1. Una vez más, abra su cuenta de Gmail en su navegador web preferido y haga clic en el botón Redactar (Compose ) en la parte superior izquierda para comenzar a escribir un nuevo correo.

2. Establezca una(Set one) de sus direcciones de correo electrónico alternativas (o el correo de un amigo) como destinatario y escriba el contenido del correo. Presiona Enviar (Send ) cuando hayas terminado.

3. Inmediatamente después de enviar el correo, recibirá una pequeña notificación en la parte inferior izquierda de su pantalla informándole que el mensaje ha sido enviado (aunque no) junto con las opciones para Deshacer y Ver Mensaje(Undo and View Message) .

4. Como es obvio, haga clic en Deshacer (Undo ) para retirar el correo. Ahora recibirá una confirmación de envío(Sending) deshecho y el cuadro de diálogo de redacción de correo se volverá a abrir automáticamente para que pueda rectificar cualquier error y evitar la vergüenza.
5. También se puede presionar Z(press Z) en el teclado justo después de enviar un correo para recuperar (r)un correo electrónico en Gmail. (ecall an email in Gmail. )
Si no recibió las opciones Deshacer y Ver mensaje(Undo and View Message) después de presionar enviar, es probable que se le haya pasado la ventana para retirar el correo. Consulte la carpeta Enviados para obtener una confirmación del estado del correo.(Sent)
También puede recuperar un correo electrónico enviado a través de la aplicación móvil de Gmail tocando la opción Deshacer(Undo option) que aparece en la parte inferior derecha de la pantalla inmediatamente después de enviar un correo. Similar al cliente web, la pantalla de redacción de correo aparecerá cuando toque Deshacer(Undo) . Puede corregir sus errores o hacer clic en la flecha de retorno para guardar automáticamente el correo como borrador y enviarlo más tarde.

Recomendado:(Recommended:)
- Cómo usar Gmail sin conexión en su navegador(How to Use Gmail Offline in Your Browser)
- Combine todas sus cuentas de correo electrónico en una bandeja de entrada de Gmail(Combine All Your Email Accounts into One Gmail Inbox)
- Cómo eliminar automáticamente correos electrónicos no deseados en Gmail(How to Automatically Delete Spam Emails In Gmail)
Esperamos que esta información haya sido útil y que hayas podido recordar un correo electrónico que no querías enviar en Gmail. ( recall an email you didn’t mean to send in Gmail.)Pero si aún tiene alguna consulta sobre esta guía, no dude en hacerla en la sección de comentarios.
Related posts
Combine ALL Your Email Accounts EN UNO Gmail Inbox
7 Ways a Fix Email Stuck en Outbox de Gmail
Cómo comprobar Email ID Vinculado a su Facebook Account
¿Cómo eliminar Google or Gmail Profile Picture?
Fácilmente Move Emails de un Gmail Account a otro
Cómo usar Netflix Party para ver películas con amigos
Encuentra Out How MUCHOS Friends Tienes en Snapchat
2 Ways para cambiar Margins en Google Docs
Cómo Hard Reset Samsung Galaxy S9 (2021)
3 Ways para compartir Wi-Fi Access sin revelar Password
Cómo conectar Cortana a Gmail Account en Windows 10
Delete Gmail Account Permanently (con imágenes)
Cómo borrar Queue en Spotify en Desktop & Mobile
Cómo usar Gmail en Microsoft Outlook
Cómo eliminar Filter de un TikTok video
Cómo desactivar o eliminar su Instagram Account (2021)
Access Mobile Sitios web Using Desktop Browser (PC)
Fix Facebook Home Page Wo no carga Properly
Cómo desactivar SafeSearch en Google
Cómo hacer un Page Landscape en Word
