Analice la cadena de espera: identifique el proceso colgado o congelado en Windows 10
Wait Chain Traversal es una función que se introdujo en Windows 7 . Es una herramienta que le permite identificar el proceso real que resulta en una aplicación bloqueada o congelada. Windows 10/8 va un paso más allá y le permite analizar la Cadena de espera(Wait Chain) directamente desde el Administrador de tareas de Windows 10(Windows 10 Task Manager) . Mi colega Shyam se refirió brevemente a la función Wait Chain Traversal ( WCT ), que permite a los depuradores diagnosticar bloqueos y bloqueos de aplicaciones mientras se habla de las funciones del Administrador de tareas de Windows . Hoy, vamos a verlo con un poco más de detalle.
Recorrido de la cadena de espera
En Windows 7 , el Monitor de recursos(Resource Monitor) ofrece la capacidad de analizar la cadena de espera(Wait Chain) . Ejecute resmon para abrir el Monitor de recursos(Resource Monitor) . Identifique el proceso bloqueado o suspendido, la pestaña Descripción general(Overview) o CPU y haga clic derecho sobre él. En el menú contextual, verá Analizar cadena de espera(Analyze Wait Chain) .
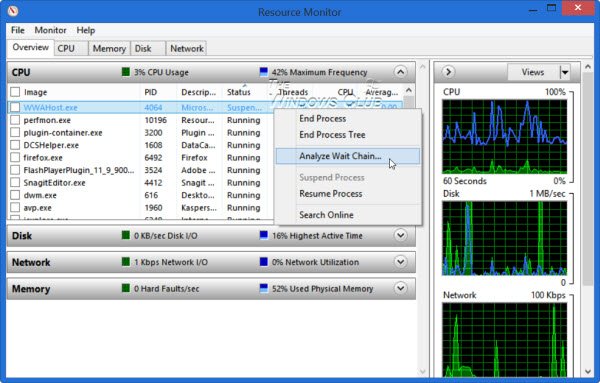
Windows 10/8 ahora le permite analizar la cadena de espera(Wait Chain) directamente desde el Administrador de tareas de Windows(Windows Task Manager)(Windows Task Manager) , además del Monitor de recursos(Resource Monitor) . Abra su Administrador de tareas(Task Manager) e identifique el proceso colgado o congelado. Haga clic derecho sobre él y seleccione Analizar cadena de espera(Analyze wait chain) en el menú contextual.
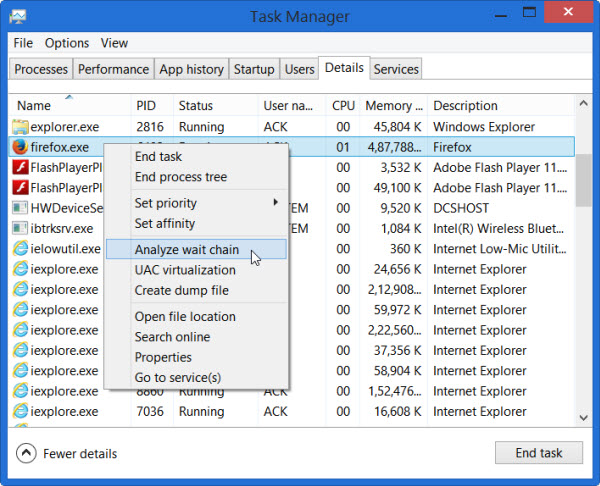
Analizar cadena de espera
El árbol Analizar cadena de espera(Analyze Wait Chain) muestra qué procesos o nodos abiertos en un árbol están usando o esperando usar un recurso usado por otro proceso o nodos secundarios en el árbol, y es necesario para que el proceso seleccionado continúe. Wait Chain Traversal ( WCT ) permite a los depuradores de Windows diagnosticar bloqueos y puntos muertos de aplicaciones. Puede leer más sobre esto en TechNet .
Una vez que abra las pestañas Información general(Overview) o CPU , encontrará la lista de procesos en ejecución. Si un proceso está "atascado", se resaltará con un texto rojo, "No responde". Puede hacer clic derecho en el proceso y asignar una nueva tarea, incluida la finalización del proceso.
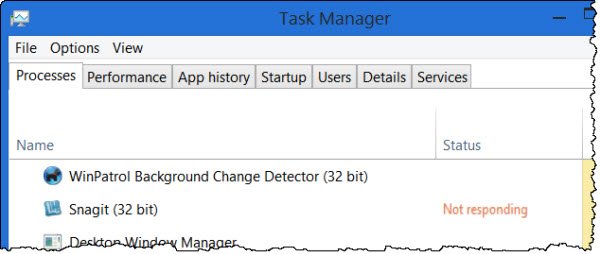
Kill No responde, colgado, proceso congelado
Si selecciona Analizar cadena de espera(Analyze Wait Chain) , verá una lista de procesos y el árbol de procesos asociado. También puede ver un mensaje: el proceso xyz.exe está esperando otro proceso (abc.exe)(xyz.exe process is waiting for another process (abc.exe)) , para dar un ejemplo. Si ha abierto el Administrador de tareas(Task Manager) como administrador, podrá ver muchos más procesos. Si está ejecutando Windows como administrador, el Administrador de tareas(Task Manager) ya estará elevado de forma predeterminada en Windows 8 . La siguiente figura solo muestra cómo se ve la caja. Ninguno de mis procesos estuvo pendiente lo suficiente como para obtener su árbol de espera(Wait Tree) .
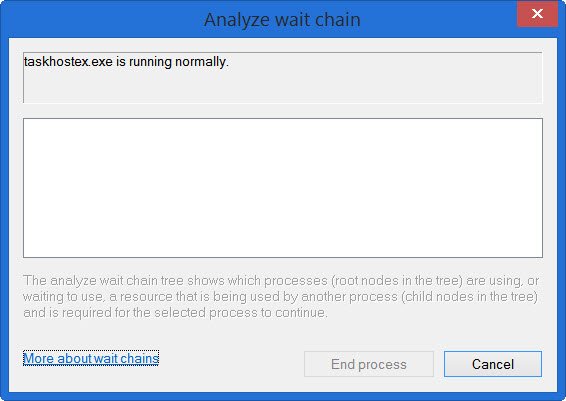
Ahora puede esperar o elegir eliminar el proceso, pero recuerde que cuando elimine cualquier proceso, si es un proceso del sistema y otras funciones que dependen de él también pueden fallar, por lo que debe tener cuidado aquí.
Por cierto, Process Hacker también lo ayudará a descubrir cuál de sus procesos se congela. También lo hará What is Hang . Esta utilidad(This utility) intenta detectar el software o el proceso que está bloqueado actualmente y muestra cierta información que puede permitirle clasificar y comprender qué es exactamente la raíz de dicha congelación.
Related posts
Cómo ver DPI Awareness Mode de Apps IN Windows 10 Task Manager
Cómo restablecer Task Manager a Default en Windows 10
Software alternativo Task Manager gratis para Windows 10
No se puede establecer Process Priority en Task Manager de Windows 10
¿Cuál es el último BIOS Time en Windows 10 Task Manager?
Guía del Administrador de tareas de Windows 10 – Parte I
Habilitar Enhanced Anti-Spoofing en Windows 10 Hello Face Authentication
Cómo habilitar o Disable Automatic Learning en Windows 10
Cómo reducir Taskbar Updates para News & Interests en Windows 10
Familia Features Tiempo de pantalla Activity report No funciona en Windows 10
13 formas de abrir el Administrador de tareas en Windows 10
Cómo configurar la vista/pestaña predeterminada para el Administrador de tareas de Windows 10
Cómo deshabilitar Windows Mobility Centre en Windows 10
Cómo activar o Off Caret Browsing Support en Windows 10
Características eliminadas en Windows 10 V20H2 October 2020 Update
Cómo ver Photos como un Slideshow en Windows 10
Habilitar o deshabilitar noticias e intereses en la barra de tareas en Windows 10
¿Qué es Identity_Helper.exe process en Windows 10 Task Manager
Download Media Feature Pack para Windows 10 N version
11 formas de administrar procesos en ejecución con el Administrador de tareas en Windows 10
