QText es una aplicación alternativa para tomar notas de Notepad para PC con Windows
Cuando se trata de tomar notas, muchos de nosotros preferimos usar el Bloc de notas o incluso OneNote para hacer el trabajo. Sin embargo, si usted es del tipo al que le gustan las características básicas que el Bloc(Notepad) de notas trae a la mesa, entonces es probable que le guste QText .
Ahora, hemos estado usando esta herramienta durante bastante tiempo y sí, funciona. Además, es mejor que Notepad , pero no por mucho, al menos, ese es nuestro punto de vista. Sin mencionar, porque la herramienta es simple, no usa una tonelada de recursos del sistema, y eso es bueno incluso para las computadoras más débiles.
Cómo usar la aplicación para tomar notas QText
QText es una alternativa al Bloc(Notepad) de notas , y dado que se ve similar y no ofrece muchas funciones al usuario final, sospechamos que a los usuarios de computadoras más exigentes les encantará. El procedimiento involucrado en el uso de la aplicación es sencillo.
- crear una nota
- Crear una nueva pestaña
- Pestaña Cambiar nombre
- Mostrar y configurar recordatorios.
Veamos esto con un poco más de detalle.
1] Crear una nota(1] Create a note)
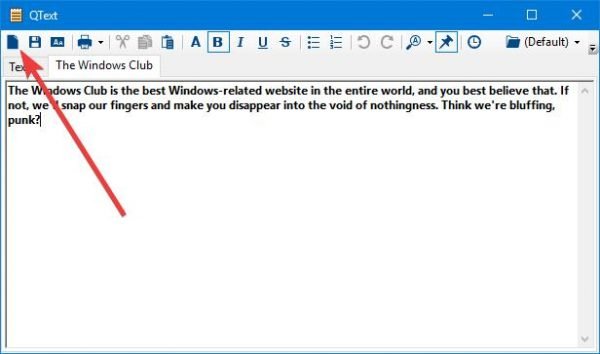
Bien, crear una nota es tan fácil como decir el abecedario(ABCs) , y eso es un hecho. Después de instalar QText , verifique la barra de tareas(Taskbar) , luego haga clic en la sección para mostrar los íconos ocultos. Verás QText allí mismo. Haga clic derecho y seleccione Mostrar(Show) .
Hacer esto traerá a la herramienta directamente al frente. A partir de ahí, comience la tarea de escribir sus muchas notas. Debemos señalar que al hacer clic en CTRL+T se asegurará de que el programa permanezca en la parte superior de todas las demás ventanas abiertas.
2] Crear una nueva pestaña(2] Create a new tab)
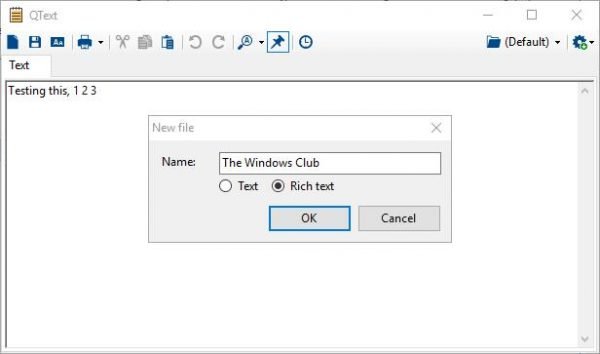
El aspecto más exclusivo de QText es su capacidad para abrir múltiples pestañas. El Bloc(Notepad) de notas no es capaz de hacer esto de ninguna manera, y es probable que la herramienta creada por Microsoft no se actualice más con nuevas funciones.
OneNote es donde se encuentra ahora para el gigante del software, por lo que si está buscando una herramienta simple para tomar notas con funciones adicionales, entonces esta es la opción.
Para abrir una nueva pestaña, haga clic en el icono de la pestaña, que es el primer icono antes del botón Guardar. Se le pedirá que cree un nombre para la pestaña, así que hágalo para completar su creación.
No estamos seguros de cuál es el límite cuando se trata de crear nuevas pestañas, pero sospechamos que es mucho y probablemente ilimitado si su computadora puede manejarlo.
3] Cambiar el nombre de una pestaña(3] Rename a tab)
Puede llegar un momento en que sienta la necesidad de cambiar el nombre de una de sus pestañas. Tal vez el nombre esté mal escrito o simplemente quieras uno completamente nuevo. Cualquiera que sea el caso, cambiar el nombre de una pestaña es bastante simple y no debería tomar tiempo para hacerlo.
Para cambiar el nombre de una pestaña, asegúrese de seleccionar la pestaña, luego haga clic en F2, elimine el nombre actual, luego escriba el nuevo y, finalmente, presione el botón Aceptar.
4] Mostrar y configurar recordatorios(4] Show and set reminders)
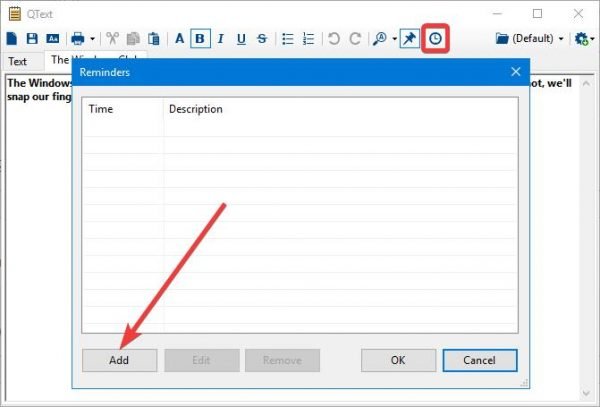
Crear pestañas no es lo único que los usuarios pueden hacer con esta herramienta. Verá, la gente también puede configurar recordatorios si así lo desean. Simplemente(Just) haga clic en el botón de recordatorio y presione el botón Agregar(Add) para hacer el trabajo.
Es fácil y el usuario debe tomar solo unos segundos para poner en marcha el recordatorio. Descargue QText(Download QText) gratis desde el sitio web oficial(official website) ahora mismo.
Related posts
Set Notepad++ como default editor para archivos .xml en Windows 11/10
Cómo desinstalar o reinstalar Notepad en Windows 10
Cómo encontrar y Replace Text en Notepad en Windows 10
Cypher Notepad le permite encriptar su texto Documents en Windows 10
Tomboy, un simple pero rico en características, Notepad alternative para Windows 10
File demasiado grande o grande para Notepad or Notepad++ para abrir
Las configuraciones de sincronización de Windows 10 no funcionan en gris
10 mejores programas para reemplazar el Bloc de notas
Hide Toolbars option en Taskbar Context Menu en Windows 10
Cómo usar Chrome, Edge, Firefox, Opera Navegadores como un Notepad
Cómo comprobar el Shutdown and Startup Log en Windows 10
VirtualDJ es un PC virtual gratuito DJ software para Windows 10
Cómo usar Network Sniffer Tool PktMon.exe en Windows 10
Cómo deshabilitar las salvaguardas para Feature Updates en Windows 10
Cómo proteger o encriptar archivos Notepad text en Windows
11 formas de iniciar el Bloc de notas en Windows (todas las versiones)
Best gratis Timetable software para Windows 11/10
Cómo usar Charmap and Eudcedit Herramientas incorporadas de Windows 10
Cómo cambiar las unidades de disco duro en Windows 10 con Hot Swap
GRATIS Notepad Alternatives or Replacements PARA Windows 10
