Cómo configurar una conexión a Internet en Windows 11/10
Cuando obtiene una nueva computadora con Windows , lo primero que querrá hacer es configurar una conexión a Internet . Si ese es el caso, debes saber que Windows 11/10 ofrece muchas formas de conectarse a Internet . En esta guía, compartiremos cómo puede configurar WiFi o una conexión Ethernet/Broadband ancha.
Cómo configurar una conexión a Internet en Windows 11/10
Cómo conectarse a una red WiFi
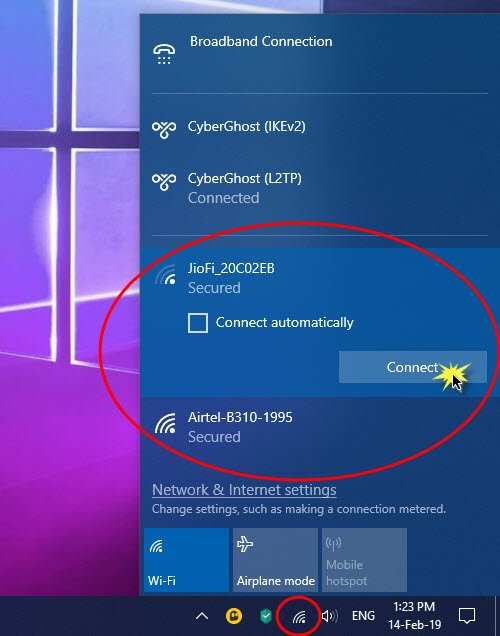
- Presione WIN+A para abrir el Centro de actividades .
- Haga clic en el icono inalámbrico en la lista de acciones rápidas .
- Revelará los nombres de todas las redes WiFi disponibles a tu alrededor.(WiFi)
- Haga clic(Click) en la red inalámbrica a la que desea conectarse.
- Puede optar por conectarse al WiFi automáticamente.
- Haga clic en Conectar.
- Ingrese(Enter) la Contraseña(Password) o la clave de seguridad de la red en la siguiente pantalla.
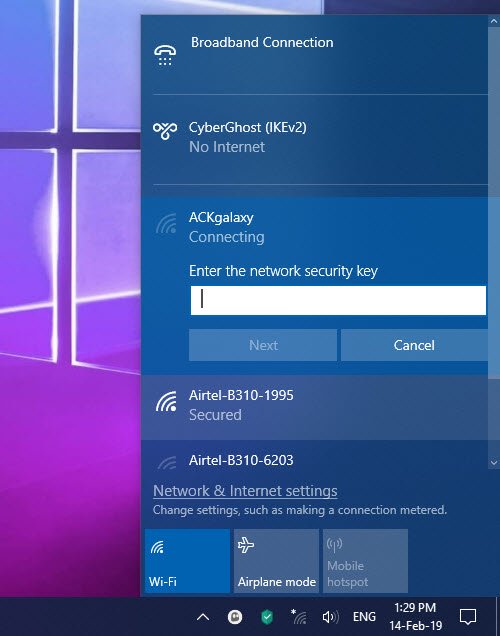
Si las credenciales son correctas, podrá configurar la conexión de red inalámbrica y conectarse a ella.
Relacionado(Related) : Cómo agregar un nuevo perfil de red Wi-Fi(How to add a new Wi-Fi Network Profile) en Windows 10.
Cómo conectarse manualmente a WiFi en Windows 11/10
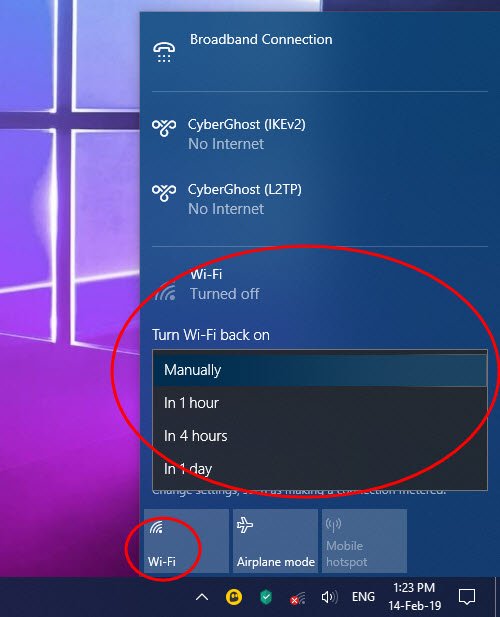
A veces es posible que deba mantenerse alejado de Internet. Podría ser tu trabajo, o quieres ahorrar batería. Incluso cuando no está conectado, el adaptador WiFi sigue buscando redes y consume batería. Si bien Windows 10 ofrece la opción de conectarse automáticamente a WiFi cuando lo configura manualmente, pero si no lo hizo, hay dos opciones. Primero(First) , elija las opciones que pueden volver a habilitar automáticamente el adaptador WiFi . La segunda opción Manualmente.(Manually.)
- Haga clic(Click) en el icono inalámbrico en la parte inferior derecha de la barra de tareas.
- Luego toque para apagar el WiFi.
- Revelará una configuración donde puede elegir cuándo volver a encender WiFi .
- Puede elegir activar WiFi manualmente, en una hora, en cuatro horas o en un día.
- Elija Manualmente.
Cuando desee conectarse a Internet, vuelva a encenderlo y luego elija a qué red unirse. Se conectará automáticamente a un sistema para el que el adaptador se configuró previamente. Sin embargo, si decide conectarse a la red WiFi manualmente, también puede hacerlo.
Cómo configurar una conexión de banda ancha(Broadband) ( PPPoE ) en Windows 11/10
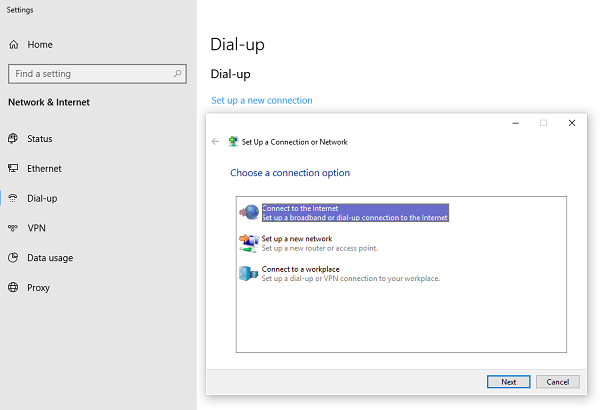
Muchos proveedores de red ofrecen conexión de banda ancha(Broadband) o PPPoE que permite que varias computadoras se conecten a su red. Windows 10 tiene soporte incorporado para PPPoE .
Vaya a Configuración(Set) > Red e Internet > Dial-Up . Haga clic(Click) en " Configurar(Set) una nueva conexión". Se iniciará el asistente(Wizard) de configuración de conexión . Suele funcionar con ordenadores conectados mediante Ethernet .
- Haga clic en Conectarse a Internet.(Connect to the Internet.)
- Seleccione Banda ancha (PPPoE).
- A continuación, ingrese el nombre de usuario, la contraseña y el nombre del ISP para conectarse.
Asegúrese(Make) de seleccionar para compartir la conexión. También permitirá que otros usuarios de esta computadora se conecten a Internet . Es posible que su ISP tenga una dirección (ISP)IP DNS(DNS IP) compartida . Puede configurarlos en el adaptador de red.( set them in the Network adapter.)
Aquí hay un consejo cuando se usa PPPoE . Si bien puede configurarlo en su computadora, es recomendable configurarlo en su enrutador. Será útil cuando tenga varias computadoras que necesiten una conexión a Internet.
¿Cómo configuro una conexión a Internet en Windows 11/10?
Puede configurar varios tipos de conexiones a Internet en Windows 11/10 , incluidos Wi-Fi , Ethernet , punto de acceso móvil, conexión USB , etc. Todos los métodos se mencionan en este artículo y puede seguirlos según sus requisitos.
¿Cómo obtengo Internet en Windows?
Para obtener Internet en Windows 11/10 , debe conectarse a una fuente de Internet válida. Es posible utilizar internet desde tu router Wi-Fi, conexión Ethernet , móvil, etc. Dependiendo de la disponibilidad, puedes elegir cualquiera de las opciones antes mencionadas para tener internet en tu ordenador.
¿Por qué mi PC no se conecta a WIFI ?
Puede haber numerosas razones por las que su PC no está conectada a un enrutador Wi-Fi. Inicie la solución comprobando si su enrutador tiene una conexión a Internet válida o no. Después de eso, puede seguir estas soluciones para solucionar si su conexión Wi-Fi no funciona(Wi-Fi connection is not working) .
Lee(Read) : Consejos para utilizar una Conexión a Internet Compartida en casa(Tips to use a Shared Internet Connection at home) .
Related posts
Cómo asignar un Network Drive o agregar un FTP Drive en Windows 11/10
Cómo habilitar Wake-on-LAN en Windows 10
Turn Windows PC en WiFi Hotspot a través de Internet Connection Compartir
5 características de Internet Explorer que otros navegadores deberían adoptar
Cómo encontrar el Router IP address en Windows 10 - IP Address Lookup
¿Qué es Network Address Translator (NAT)? ¿Qué hace? ¿Lo necesito?
Cómo habilitar IPv6 en su enrutador Wi-Fi 6 de TP-Link
¿Cómo habilito o deshabilito el Wi-Fi en Windows 11?
Cómo convertir su Android en un punto de acceso Wi-Fi
2 maneras de configurar su enrutador Wi-Fi 6 de TP-Link
Free Network & Internet Traffic Monitor Tools para Windows 10
¿Qué es Border Gateway Protocol? ¿Tu ISP use BGP?
Cómo cambiar el idioma en su enrutador Wi-Fi 6 de TP-Link
Cómo instalar un wireless printer en su red Wi-Fi
Cómo bloquear Remote Desktop en su PC con Windows
¿Qué es un Homegroup? Cómo usar el Windows 7 Homegroup
¿Cómo puedo restablecer mi ASUS router a su configuración de fábrica? (4 maneras)
TP-Link Archer AX20 review: ¿Redefiniendo el valor por dinero?
TP-Link Deco X60 review: ¡Hermosas miradas se encuentran con Wi-Fi 6!
Cómo comprobar Network Adapter Speed en Windows 10
