Cómo activar Autocompletar en el símbolo del sistema de Windows
Si es un usuario avanzado de Windows que con frecuencia necesita usar el símbolo del sistema(Command Prompt) con regularidad, le resultará útil activar la función de autocompletar en el símbolo del sistema(Command Prompt) . Si quieres que el cambio sea permanente, tendrás que editar el Registro de Windows(Windows Registry) .
La finalización del nombre del archivo(File) y la finalización del nombre de la carpeta son funciones de búsqueda rápida del procesador de comandos de Windows o cmd.exe. (Windows)La(Auto-complete) función de autocompletar para CMD.exe no está habilitada de manera predeterminada en Windows; debe habilitarla.
Habilitar Autocompletar(AutoComplete) en el símbolo del sistema(Command Prompt)
Puede activar la función de autocompletar de forma permanente o solo para la sesión actual.
Activar(Activate) autocompletar en CMD temporalmente
Para activar la función de autocompletar en CMD para el usuario actual para la sesión de comando actual, abra el cuadro Ejecutar(Run) , escriba el siguiente comando y presione Entrar(Enter) :
cmd /f
El /f habilita o deshabilita los caracteres de finalización de nombres de archivos y directorios.
Ahora presione Ctrl+D para completar el nombre de la carpeta o Ctrl+F para completar el nombre de un archivo. Siga presionando esta combinación de teclas y verá cómo cambian los nombres de los archivos.
Para desactivar la finalización automática, escriba lo siguiente y presione Enter:
cmd /f:off
Activar la función de autocompletar en CMD de forma permanente
Para habilitar el autocompletado de forma permanente en el símbolo del sistema, ejecute regedit para abrir el Editor del registro(Registry Editor) y navegue hasta la siguiente clave de registro:
HKEY_LOCAL_MACHINE\SOFTWARE\Microsoft\Command Processor
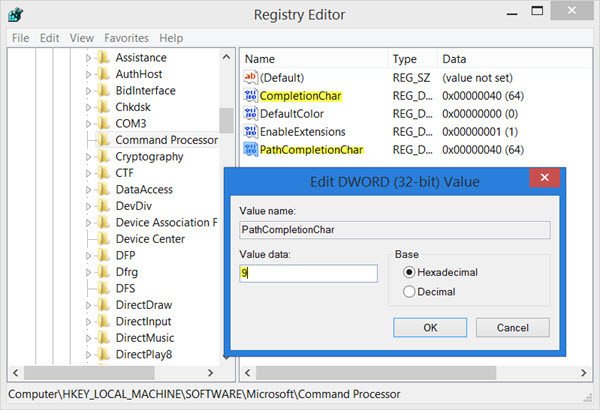
Tendrá que editar el valor CompletionChar . El valor predeterminado es 40 en hexadecimal . Establezca(Set) el valor de REG_DWORD en 9 . Esto permitirá completar el nombre de la carpeta.
A continuación, haga doble clic en PathCompletionChar y cambie su valor a 9 .
Esto establecerá la tecla TAB(TAB key) como el carácter de control.
Si desea usar los mismos caracteres de control que usa para una sola sesión de comando como se menciona en la primera parte de esta publicación, configure los valores de la siguiente manera:
- 4 para Ctrl+D
- 6 para Ctrl+F
La función de finalización automática del nombre del archivo también funcionará en las carpetas, porque Windows buscará la ruta completa y la comparará con los nombres de los archivos y las carpetas.
Go on to read more Command Prompt Tips Tricks!
Related posts
Cómo desinstalar un programa usando Command Prompt en Windows 10
Command Prompt Tips básico para Windows 10
Lista de CMD or Command Prompt keyboard shortcuts en Windows 11/10
Cómo ejecutar Command Prompt como Administrator en Windows 11/10
Cómo editar el Registro desde Command Prompt en Windows 10
Cómo ejecutar los comandos Command Prompt con un Desktop Shortcut
Cómo ALWAYS ejecutar Command Prompt and PowerShell como Administrator
Cómo cambiar entre CMD and PowerShell en Windows Terminal
Change Command Prompt Screen Buffer Size and Transparency Level
Cómo restaurar el Registry usando Command Prompt en Windows 11/10
Replace PowerShell con Command Prompt en Context Menu en Windows 10
Replace Command Prompt con PowerShell en WinX Menu de Windows 10
Command Prompt no se ejecutará como Administrator en Windows 10
Restablecer PowerShell y CMD a su configuración predeterminada
Remove virus de USB Flash Drive usando Command Prompt or Batch File
Perform Arithmetic Operaciones en Command Prompt en Windows 10
TAB key para Auto-complete no funciona en Command Prompt
Cómo abrir Edge browser usando Command Prompt en Windows 10
Cómo desinstalar el controlador usando Command Prompt en Windows 11
Replace Powershell con Command Prompt en el Windows 10 Start Menu
