Cómo hacer un restablecimiento parcial y completo del iPad Mini (2022)
Cuando su iPad Mini colapsa en situaciones como bloqueo móvil, carga lenta y bloqueo de pantalla debido a la instalación de software desconocido, se recomienda restablecer su dispositivo. Puede elegir continuar con un restablecimiento parcial o un restablecimiento de fábrica/restablecimiento completo del iPad Mini .
Un restablecimiento parcial es similar a reiniciar el sistema. Esto cerrará todas las aplicaciones en ejecución y actualizará su dispositivo.
El restablecimiento de fábrica del iPad Mini generalmente se realiza para eliminar todos los datos asociados con él. Por lo tanto(Hence) , el dispositivo requerirá la reinstalación de todo el software a partir de entonces. Hace que el dispositivo funcione como uno nuevo. Por lo general, se lleva a cabo cuando se actualiza el software de un dispositivo.
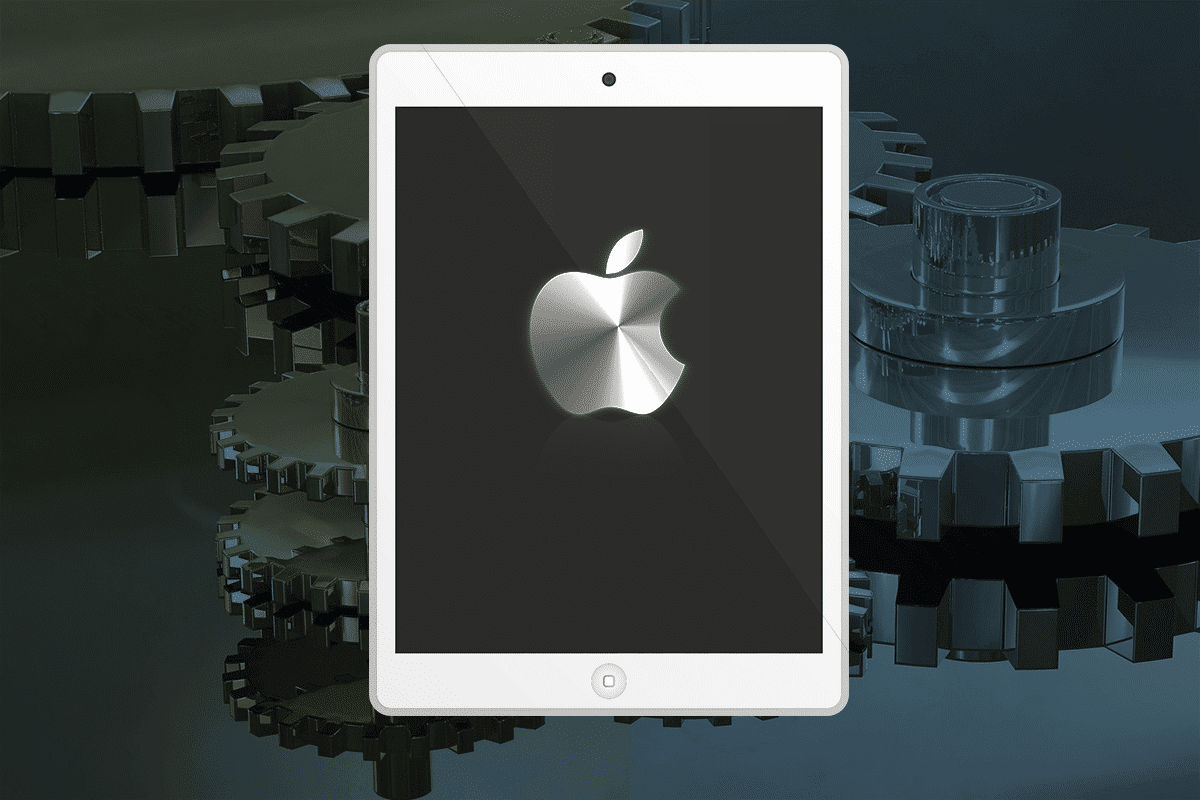
Por lo general, se lleva a cabo un restablecimiento completo del iPad Mini cuando es necesario modificar la configuración debido a un funcionamiento incorrecto del dispositivo. (Mini)Elimina toda la memoria almacenada en el hardware y la actualiza con una versión de iOS.
Nota:(Note:) Después de cualquier tipo de Restablecimiento(Reset) , se eliminan todos los datos asociados con el dispositivo. Por lo tanto, se recomienda hacer una copia de seguridad de todos los archivos antes de realizar un reinicio.
Cómo hacer un restablecimiento parcial y completo del iPad Mini(How to Soft & Hard Reset iPad Mini)
Si también tiene problemas con su iPad, está en el lugar correcto. Traemos una guía perfecta que te ayudará a hacer hard reset al iPad Mini . Lea(Read) hasta el final para aprender varios métodos para hacer lo mismo.
Cómo hacer un reinicio suave del iPad Mini
A veces, su iPad Mini puede mostrar un comportamiento anormal, como páginas que no responden o pantallas bloqueadas. Puede solucionar este problema reiniciando su teléfono. Soft Reset generalmente se conoce como el proceso de reinicio estándar.
Procedimiento para realizar un restablecimiento parcial(Soft Reset) de su iPad Mini
1. Presione el botón de encendido(Power button) y manténgalo presionado durante algún tiempo.

2. Aparecerá un control deslizante rojo(red slider) en la pantalla. Arrástrelo y apague(OFF) el dispositivo.
3. Ahora, la pantalla se vuelve negra y aparece el logotipo de Apple . Suelte(Release) el botón una vez que vea el logotipo.
4. Toma un tiempo reiniciar; espere hasta que su teléfono arranque.
(O)((OR))
1. Presione los Power + Home buttons y manténgalos presionados durante algún tiempo.
2. Suelte(Release) el botón una vez que vea el logotipo de Apple .
3. Espere a que el dispositivo se reinicie(restart) y verifique si se solucionó el problema.
Estos tres simples pasos también ayudarán a reiniciar su iPad Mini , que a su vez, retomaría su funcionalidad estándar.
Lea también: (Also Read:) ¿Cómo ejecutar aplicaciones de iOS en su PC?(How To Run iOS Apps On Your PC?)
Cómo hacer un restablecimiento completo del iPad Mini(How to Hard Reset iPad Mini)
Como se mencionó, un restablecimiento completo de cualquier dispositivo borra toda la información presente en él. Si desea vender su iPad Mini o si desea que funcione como cuando lo compró, puede optar por un restablecimiento completo. Un restablecimiento completo se conoce como un restablecimiento de fábrica.
Procedimiento para hacer un restablecimiento completo(Hard Reset) de su iPad Mini
Hay dos formas sencillas de restablecer los valores de fábrica(Factory Reset) de su iPad Mini:
Método 1: use la configuración del dispositivo para restablecer el hardware (Method 1: Use Device Settings to Hard Reset )
1. Ingrese a la configuración del dispositivo. (Settings.)Puede encontrarlo directamente en la pantalla de inicio(home screen) o encontrarlo usando el menú Buscar .(Search )
2. Se mostrarán varias opciones en el menú Configuración ; (Settings)haga clic en Generales.(General.)

3. Toque la opción Restablecer(Reset) y luego toque Borrar todo el contenido y la configuración.(Erase all Content and Settings.)
Nota:(Note:) Esto eliminará todas las fotos, contactos y aplicaciones almacenados en su iPad Mini .

5. Si tiene el código de acceso habilitado en su dispositivo, le pedirá que lo ingrese. Continúe ingresando el código de acceso.
6. Ahora se mostrará la opción Borrar iPhone . (Erase iPhone )Una vez que haga clic en él, su iPad Mini entrará en el modo de restablecimiento de fábrica.( Factory Reset mode.)
Puede llevar mucho tiempo reiniciar si tiene una gran cantidad de datos y aplicaciones almacenados en su iPad Mini .
Nota:(Note:) cuando su teléfono está en modo de restablecimiento de fábrica(Factory) , no puede realizar ninguna operación.
Una vez que se complete el reinicio, funcionará como un nuevo dispositivo. Ahora, es perfectamente seguro vendérselo a alguien o intercambiarlo con un amigo.
Lea también: (Also Read:) corrija el archivo iTunes Library.itl no se puede leer(Fix The file iTunes Library.itl cannot be read)
Método 2: use iTunes y la computadora para reiniciar por completo (Method 2: Use iTunes and Computer to Hard Reset )
1. Vaya a iCloud en Configuración. (Go to iCloud under Settings.)Asegúrese de que la opción Buscar mi iPad esté APAGADA en su dispositivo.(Find My iPad option is turned OFF on your device.)
2. Conecta tu iPad a tu computadora con la ayuda de su cable.
Nota: (Note:) asegúrese(Please) de que el dispositivo esté correctamente conectado a su computadora para facilitar una conexión fluida y minimizar el riesgo de daño.
3. Inicie su iTunes y sincronice sus datos.
- Si su dispositivo tiene la sincronización automática activada(automatic sync ON) , entonces transfiere datos como fotos, canciones y aplicaciones recién agregadas tan pronto como conecte su dispositivo.
- Si su dispositivo no se sincroniza por sí solo, tendrá que hacerlo usted mismo. En el panel izquierdo de iTunes, verá una opción llamada Resumen. (Summary.)Una vez que haga clic en él, toque Sincronizar(Sync) . Por lo tanto, se completa la configuración de sincronización manual .(manual sync)
4. Después de completar el paso 3, regrese a la primera página de información(first information page) dentro de iTunes. Haz clic en la opción Restaurar iPad (Restore iPad ).
5. Se le advertirá con un aviso ' al tocar esta opción se eliminarán todos los medios de su teléfono. (tapping this option will delete all the media on your phone.)Como ya ha sincronizado sus datos, haga clic en el botón Restaurar(Restore ) .
6. Cuando hace clic en este botón por segunda vez, comienza el proceso de restablecimiento de fábrica . (Factory Reset)El dispositivo recuperará el software para ayudar a restaurar su dispositivo. Se recomienda estrictamente no desconectar su iPad de la computadora hasta que todo el proceso se complete.
7. Una vez que se realiza el restablecimiento de fábrica(Factory Reset) , le pregunta si desea ' Restaurar sus datos(Restore your data) ' o ' Configurarlo como un nuevo dispositivo(Set it up as a new device) '. Dependiendo de su requerimiento, elija una de las opciones.
8. Cuando haga clic en la opción Restaurar(Restore) , se restaurarán todos los datos, medios, fotos, canciones, aplicaciones y mensajes de respaldo. Según el tamaño de los datos que deban restaurarse, el tiempo de restauración estimado variará .
Nota:(Note:) No desconecte su dispositivo del sistema hasta que los datos se hayan restaurado por completo en su dispositivo iOS.
Después del proceso de restauración, su dispositivo se reiniciará. Solo(Just) espere un poco para que su dispositivo se vuelva tan fresco como uno nuevo. ¡Ahora puede desconectar el dispositivo de su computadora y disfrutar usándolo!
Recomendado:(Recommended:)
- Cómo recuperar fotos borradas de Facebook Messenger(How to Recover Deleted Photos from Facebook Messenger)
- Encuentre el número IMEI sin un teléfono (en iOS y Android)(Find the IMEI Number Without a Phone (on iOS and Android))
- 5 formas de transferir música de iTunes a Android(5 Ways To Transfer Music From iTunes To Android)
- Arreglar el error de inicio de sesión de Nexus Mod Manager(Fix Nexus Mod Manager Login Error)
Esperamos que esta guía haya sido útil y que haya podido reiniciar el iPad Mini(hard reset the iPad Mini) . Háganos saber qué método funcionó mejor para usted. Si tiene alguna consulta/comentario con respecto a este artículo, no dude en dejarlo en la sección de comentarios.
Related posts
Cómo Hard & Soft Reset Roku (Factory Reset)
Cómo hacer un reinicio suave y completo de Kindle Fire
Cómo Factory Reset iPhone 7
Cómo arreglar AirPods no restablecerá el problema
Cómo Hard Reset Samsung Galaxy S9 (2021)
Cómo Error fallido Fix macOS Installation
MacBook Keeps Freezing? 14 Ways para solucionarlo
Cómo permitir Camera Access en Snapchat
Cómo Hard Reset LG Stylo 4
Fix Computer no reconoce iPhone
5 Ways a Fix Safari Wo No está abierto en Mac
Fix iCloud Photos no se sincronizan con la PC
Cómo Access Facebook Desktop Version en iPhone
Cómo hacer un restablecimiento completo de un dispositivo iPhone o Android congelado
Cómo deshabilitar Pop-ups en Safari en iPhone
10 Best Android Emulators para Windows and Mac
Cómo ver el LinkedIn Desktop Site de su Android / iOS
Este Fix Safari Connection no es privado
Cómo Boot Mac en Safe Mode
Fix iPhone Message Notification no funciona
