Arreglar OneDrive no se puede conectar al mensaje de error de Windows en Windows 11/10
Después de una actualización a la última versión de Windows , muchos usuarios experimentan problemas con el servicio OneDrive . Al intentar acceder a los archivos y carpetas dentro de la aplicación, los usuarios ven el siguiente mensaje de error: OneDrive no puede conectarse a Windows(OneDrive cannot connect to Windows) . El mismo problema existe si la función Archivos a pedido(Files on Demand) está habilitada para OneDrive . Esto es lo que puede hacer para solucionar el problema.
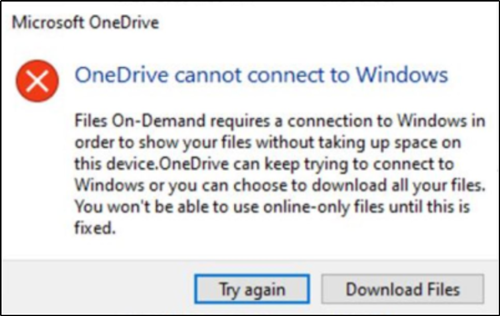
OneDrive no puede conectarse a Windows
El mensaje de error anterior va seguido de una descripción larga que dice:
Files On-Demand requires a connection to Windows in order to show your files without taking up space on this device. OneDrive can keep trying to connect to Windows or you can choose to download all your files. You won’t be able to use online-only files until this is fixed.
Si ve que OneDrive no puede conectarse al(OneDrive cannot connect to Windows) mensaje de Windows, intente esto:
- Abra Settings > Update y Security > Troubleshoot
- Haga clic en el vínculo Ver historial de resolución de problemas .(View troubleshooting history)
- Consulte el historial de resolución de problemas recomendado(Recommended troubleshooting history) .
- Compruebe si el solucionador de problemas de Files On-Demand(Files On-Demand troubleshooter) se ejecuta correctamente.
- Verifique que Files On-Demand(Files On-Demand) aún esté habilitado.
- Reinicie su PC y vea si el problema está resuelto.
¡Cubriremos los métodos en detalle aquí!
Solucionador de problemas de archivos bajo demanda
Abra Settings > Update y Security > Troubleshoot
A continuación, haga clic en " Ver historial(View History) " en la sección Solución(Troubleshoot) de problemas del cuadro de diálogo Configuración .(Settings)
Si el solucionador de problemas de Files On-Demand(Files On-Demand Troubleshooter) ha intentado ejecutarse, en Solucionador de problemas recomendado(Recommended troubleshooter)(Recommended troubleshooter) , verá un mensaje:
You may have lost access to your Files on Demand. This troubleshooter restores access or prevents the loss of access from happening in the near future.
Si es así, reinicie su dispositivo una vez que finalice el solucionador de problemas.
- Si el solucionador de problemas de Files On-Demand(Files On-Demand) puede ejecutarse correctamente, verá un mensaje Ejecutado(Successfully) correctamente .
- Si no se pudo ejecutar correctamente, dirá No(Could) se pudo ejecutar.
Es posible que desee verificar que Files on Demand aún esté habilitado.
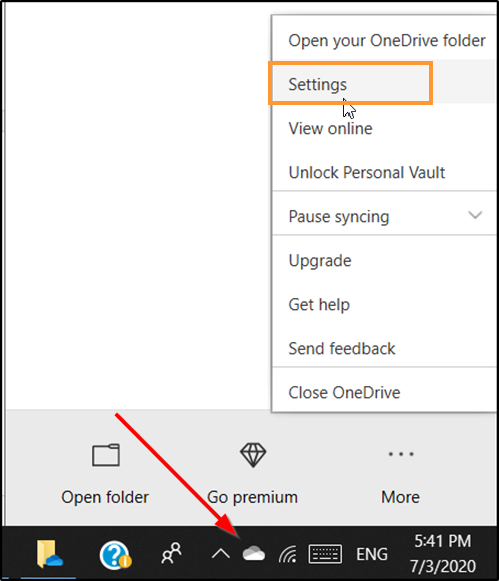
Haga clic(Right-click) con el botón derecho en el ícono de OneDrive en el área de notificación, seleccione Configuración(Settings) y asegúrese de que Guardar espacio y descargar archivos mientras los usa(Save space and download files as you use them) esté habilitado.

Una vez hecho esto, OneDrive ahora debería conectarse y ejecutarse como se esperaba.
Si esto no ayuda, en un símbolo del sistema elevado, ejecute el siguiente comando:
reg add HKLM\System\CurrentControlSet\Services\Cldflt\instances /f /v DefaultInstance /t REG_SZ /d "CldFlt"
Una vez hecho esto, reinicie su computadora y verifique.
Related posts
Fix OneDrive no se inicia en Windows 10
OneDrive.exe Entry Point NO Found EN Windows 10
Cómo eliminar OneDrive icon de File Explorer en Windows 11/10
OneDrive Miniaturas que no se muestran en Windows 10
Cómo desvincular, excluir o eliminar una carpeta de OneDrive en Windows 11/10
Fix Chrome no se abrirá ni se lanzará en la PC Windows 11/10
Fix Google Chrome lagging y lento para abrir en Windows 11/10
Fix Device encryption se suspende temporalmente el error en Windows 11/10
Deshabilitar 'AUTO Copia de seguridad de sus archivos a OneDrive' Notificación en Windows 10
Fix Klif.sys Blue Screen error en Windows 10
Fix Bluetooth Retardo de sonido en Windows 10
OneDrive Backup tab no se encuentra en Settings en Windows 11/10
Fix Microsoft Teams Error caa70004 en Windows 11/10
Fix Printer Status está en pausa, no puede reanudar error en Windows 11/10
Fix d3dx dll file falta errores en Windows 11/10
Fix System interrumpe el alto CPU usage en Windows 11/10
Fix Crypt32.dll no se ha encontrado o faltante error en Windows 11/10
Fix DXGI_ERROR_DEVICE_REMOVED en la PC Windows 11/10
Fix Problemas de Windows 10 Printer con Printer Troubleshooter
Fix Discord Mic que no trabajan en Windows 11/10
