Símbolo del sistema aparece y desaparece en Windows 11/10
Las aplicaciones utilizan el símbolo del sistema(Command Prompt) para instalar o actualizar componentes de forma silenciosa. Si todo funciona bien, a veces aparecen como un destello y desaparecen. En otras ocasiones, aparece y desaparece. Pero si aparecen varias veces, entonces se convierte en un problema. Esta publicación brindará orientación sobre lo que puede hacer en esta situación y eliminará el símbolo del sistema(Command Prompt) que aparece y desaparece en Windows 11/10 .
Símbolo del sistema(Command Prompt) aparece y desaparece
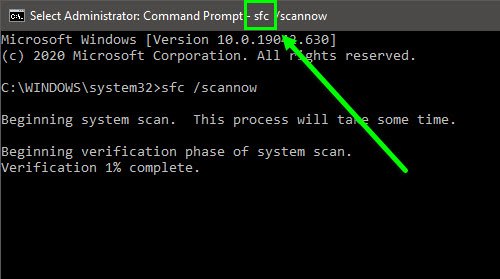
Es importante que obtenga el nombre del programa que aparece cuando aparece el símbolo del sistema(Command Prompt) . Si aparece varias veces, entonces debería tener la oportunidad de notarlo. Si puede anotar el nombre del programa, compruebe si se ha instalado correctamente y si se han completado todos sus procesos. Si no, puede reinstalar el programa y ver.
Si no puede hacer eso, tomará más tiempo resolverlo. Necesitas hacer lo siguiente:
- Comprobar el Programador de tareas
- Actualizar .NET Framework
- Buscar software malicioso
Necesitará permiso de administrador para probar la solución y solucionar el problema.
1] Comprobar el Programador de tareas
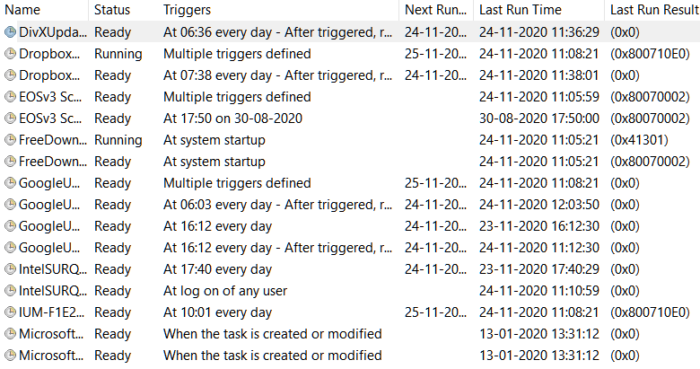
La mayoría de los procesos en segundo plano, incluidas las actualizaciones, se programan a través del Programador de tareas(Task Scheduler) . Si están ejecutando scripts a través del símbolo del sistema(Command Prompt) o PowerShell , puede aparecer brevemente. Por lo general, estos scripts se ejecutan una vez a menos que no completen el proceso. En ese caso, están configurados para volver a ejecutar el script. Entonces, si los ve aparecer y desaparecer varias veces, entonces esta es la razón.
Para averiguarlo, deberá abrir el Programador de tareas(Task Scheduler) y luego revisarlos. Cada tarea tiene una columna Resultado de la última ejecución . (Last Run Result)Si es algo diferente a 0x0, entonces es un error. Si el mensaje sigue apareciendo en un momento determinado del día, será más fácil de identificar.
Nota: Para abrir el Programador de tareas(Task Scheduler) , escriba lo mismo en el menú Inicio(Start) y haga clic en él cuando aparezca.
2] Actualizar .NET Framework
El símbolo del sistema Installutil.Exe parpadea(Installutil.Exe Command Prompt Flashes) . ¿Qué significa(Mean) esto ?
Installuitl.exe es una utilidad de línea de comandos relacionada con las aplicaciones .NET Framework(related to .NET Framework) . Puede estar intentando actualizar o instalar un componente y la línea de comando sigue apareciendo. Si puede citarlo cuando aparece el símbolo del sistema(Command Prompt) , debe actualizar a la versión más reciente del paquete .Net Framework . Una vez hecho esto, el símbolo del sistema(Command Prompt) parpadeante ya no aparecerá.
Verifique la suscripción de Office
Like the .NET framework, Office Subscription is also known to cause a similar problem. Task Scheduler holds an Office Subscription Maintenance task, which runs every day to ensure that the Microsoft Office Subscription licensing is current. If it is not able to validate, then it will rerun.
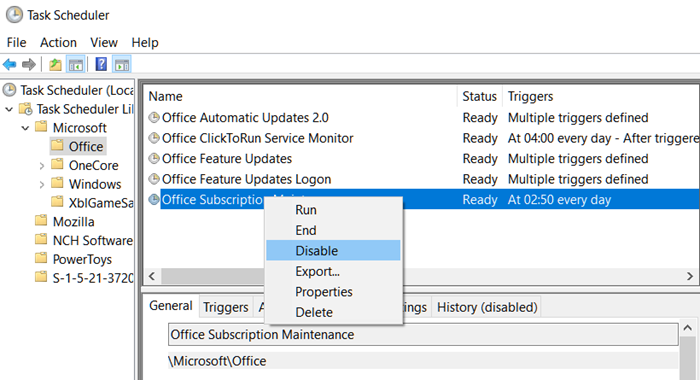
Open the Task Scheduler, and navigate to Microsoft > Office. Locate the subscription maintenance task, and disable it.
3] Run Windows Defender
Si nada más funciona, es posible que desee ejecutar Windows Defender o su Antivirus para buscar malware. Asegúrese(Make) de arruinarlo cuando esté en modo seguro para que pueda eliminarse fácilmente. También puede utilizar los escáneres en línea.(online scanners.)
Si bien el problema es complicado, espero que la publicación te ayude.
Related posts
Cómo desinstalar un programa usando Command Prompt en Windows 10
Cómo ALWAYS ejecutar Command Prompt and PowerShell como Administrator
Remove virus de USB Flash Drive usando Command Prompt or Batch File
Lista de CMD or Command Prompt keyboard shortcuts en Windows 11/10
Cómo ejecutar Command Prompt como Administrator en Windows 11/10
Manage Wireless Networks usando Command Prompt en Windows 10
Cómo comparar dos Files para cambios usando Command Prompt
TAB key para Auto-complete no funciona en Command Prompt
Cómo abrir Edge browser usando Command Prompt en Windows 10
Cómo cambiar DNS server usando Command Prompt and PowerShell
Perform Arithmetic Operaciones en Command Prompt en Windows 10
Advanced Command Prompt or CMD Tricks para Windows 10
Cómo contar los archivos en una carpeta usando PowerShell, CMD o Explorador de archivos
Check Windows 10 OS architecture usando PowerShell or Command Prompt
Access FTP Server usando Command Prompt en Windows 10
Cómo reparar Microsoft 365 usando Command Prompt en Windows 10
Command Prompt Tips básico para Windows 10
Símbolo del sistema (CMD): 8 comandos de red que debe conocer
Cómo cambiar entre CMD and PowerShell en Windows Terminal
Cómo restablecer la configuración predeterminada de PowerShell and Command Prompt a la configuración predeterminada
