Complementos gratuitos de conversión de PDF para Chrome, Edge, Firefox para convertir PDF
Esta publicación cubre algunos de los mejores complementos de conversión de PDF gratuitos para los navegadores (PDF)Microsoft Edge , Google Chrome y Firefox . Ya sea que desee convertir PDF a archivo de Word , (convert PDF to Word)PDF a Excel(PDF to Excel) , convertir imagen a PDF(image to PDF) , PDF a JPG(PDF to JPG) , PDF a archivo de PowerPoint(PDF to PowerPoint) , etc., estos complementos pueden ser útiles.
Para cada navegador, hemos cubierto un complemento separado y cada complemento/extensión trae múltiples herramientas para convertir archivos PDF y generar archivos PDF a partir de otros tipos de archivos. No habrá ninguna marca de agua en los archivos de salida, lo cual es bueno.
Convierta(Convert PDF) archivos PDF en Edge , Chrome y Firefox
Aquí hay complementos de conversión de PDF gratuitos para (PDF)Chrome , Edge y Firefox para convertir archivos PDF a (PDF)DOC , XLS , PPT , PNG , JPG , etc.:
- Complemento PDF inteligente para Microsoft Edge
- Extensión gratuita de PDF Converter para Chrome
- Complemento PDF2Go para Firefox.
Revisemos estos complementos.
1] Complemento PDF inteligente(Smart PDF) para Microsoft Edge
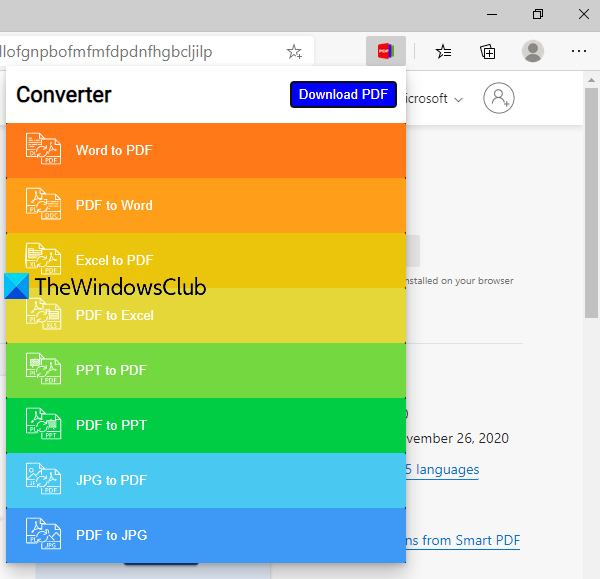
Smart PDF es un complemento gratuito para el navegador Edge . No menciona el límite de tamaño para la conversión y la cantidad de conversiones admitidas por día. Puede agregar un archivo desde su escritorio o su cuenta de Google Drive para la conversión. Te permite realizar las siguientes conversiones:
- Word a PDF:(Word to PDF:) admite formatos DOC y DOCX
- Excel a PDF:(Excel to PDF:) se admiten los formatos XLS y XLSX
- PDF a Word:(PDF to Word:) la salida se proporciona en formato DOCX
- PPT a PDF: (PPT to PDF:) PPT , así como los formatos PPTX , son compatibles para la conversión(PPTX)
- PDF a PPT:(PDF to PPT:) obtendrá una salida en formato PPTX
- PDF a Excel:(PDF to Excel:) la salida se da en formato XLSX
- JPG a PDF
- PDF a JPG:(PDF to JPG:) admite una sola página y PDF de varias páginas , pero solo la primera página se convierte a imagen JPG para (JPG)PDF de varias páginas .
Puede usar este enlace(use this link) para abrir la página de inicio del complemento Smart PDF e instalarlo en su navegador Edge . Después de la instalación, su ícono se agrega y se ve en la parte superior derecha del navegador Edge . Haga clic(Click) en ese icono y podrá ver la lista de todas las conversiones admitidas. Haga clic(Click) en cualquier opción de conversión y se abrirá una nueva pestaña.
En esa pestaña, puede soltar o agregar un archivo para la conversión, y el proceso de conversión se inicia automáticamente. Una vez que se convierte el archivo, puede verlo en línea o simplemente descargarlo a su PC.
2] Extensión gratuita de PDF Converter para Chrome(Free PDF Converter Chrome)
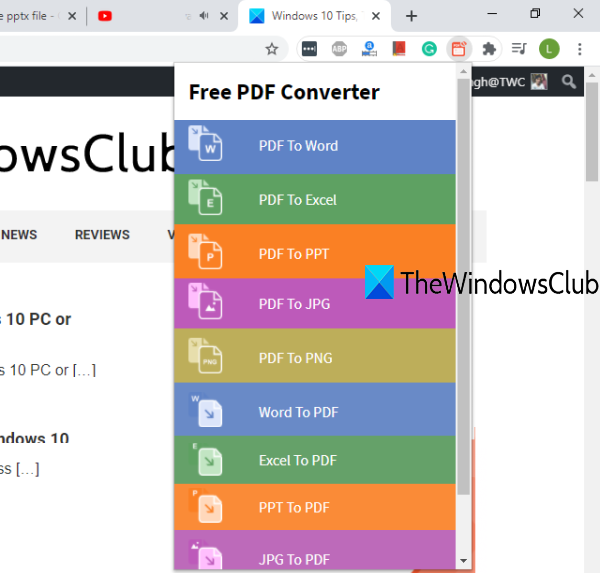
La extensión Free PDF Converter Chrome trae 10 herramientas diferentes para convertir archivos PDF y convertir otros archivos a PDF . Puede usar su plan gratuito con o sin crear una cuenta. En el plan no registrado, no puede cargar varios archivos para la conversión y el límite de tamaño para el archivo de entrada es inferior a 100 MB .
En el plan registrado, puede cargar varios archivos con un límite de tamaño de más de 100 MB. El proceso de conversión también es rápido en el plan registrado.
Usando esta extensión de Chrome , puede usar las siguientes herramientas:
- Conversor de PDF a Word (*.doc)
- PDF a Excel (*.xls)
- Word a PDF: admite archivos DOC y DOCX como entrada
- PDF a PPT (*.pptx)
- PDF a PNG
- Excel a PDF: admite archivos XLS y XLSX
- PDF a JPG
- PNG a PDF
- JPG a PDF
- PPT a PDF: se admiten archivos *.ppt y *.pptx.
Aquí está el enlace(Here is the link) para acceder a la página de inicio de esta extensión de Chrome . Una vez que haya instalado la extensión, puede ver su icono en la barra de herramientas de extensiones en la parte superior derecha del navegador Chrome . Al hacer clic en su icono, puede ver todas las herramientas.
Haga clic(Click) en una herramienta y se abrirá su página asociada en una pestaña separada. Allí, puede agregar un archivo de entrada y usar la opción de conversión. Espere(Wait) un tiempo y finalmente podrá descargar el archivo de salida.
3] Complemento PDF2Go para Firefox
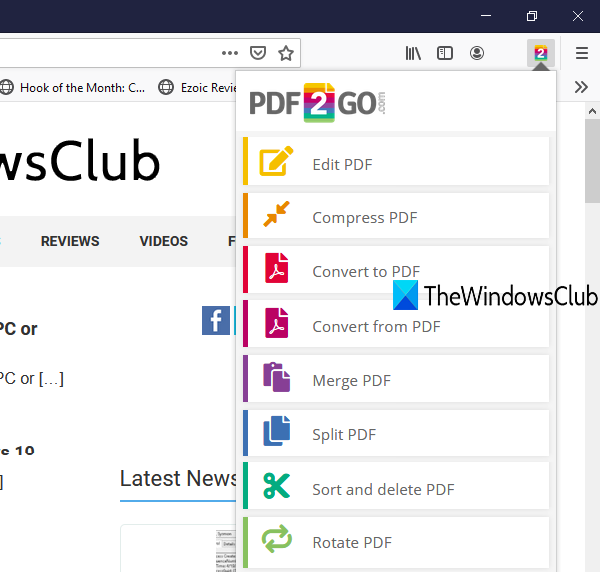
PDF2Go es un buen editor de PDF y complemento de conversión para (PDF)Firefox . Trae 8 opciones diferentes que puede usar para PDF u otros archivos compatibles. Este complemento también proporciona planes gratuitos registrados y no registrados.
En el primer plan, el límite de tamaño para el archivo de entrada es de 50 MB y se pueden agregar 3 archivos por conversión(3 files can be added per conversion) para la mayoría de las herramientas. En el plan registrado, se aumenta el límite de tamaño a 100 MB y se pueden agregar 5 archivos por conversión .(5 files per conversion)
Puede agregar un archivo de entrada como una URL de archivo en línea o cargar un archivo de entrada desde su cuenta de Dropbox , Google Drive o PC.
Haga clic en este enlace(Click on this link) para abrir la página de inicio de este complemento e instalarlo. Después de la instalación, su icono es visible en la esquina superior derecha del navegador Firefox . Haga clic(Click) en ese icono y verá todas las herramientas. Las herramientas disponibles son:
- Editar PDF:(Edit PDF:) esta herramienta ayuda a agregar imágenes, texto, dibujar cuadros, flechas, círculos en páginas PDF y guardar (PDF)PDF editados(PDF)
- Comprimir PDF:(Compress PDF:) si desea reducir el tamaño de un(reduce the size of a PDF) archivo PDF, debe usar esta herramienta. Ofrece niveles de compresión sólidos, preestablecidos y básicos que comprimen PDF al reducir la calidad de imagen y el tamaño de PDF . También puede aumentar el nivel de compresión haciendo que todas las páginas PDF estén en escala de grises.(PDF)
- Convertir a PDF:(Convert to PDF:) con esta herramienta, puede convertir hojas de cálculo, libros electrónicos, imágenes o documentos de Word a PDF.
- Convertir desde PDF:(Convert from PDF:) esta herramienta le permite convertir un archivo PDF a imágenes, Word , PowerPoint , etc. DOCX , DOC , ODT , GIF , PNG , BMP , WEBP , RTF , TXT , SVG , PPTX , PPT y otros formatos de salida son soportado
- Combinar PDF:(Merge PDF:) puede cargar múltiples archivos PDF e imágenes y crear un solo PDF
- Dividir PDF:(Split PDF:) para dividir páginas de un solo PDF en diferentes archivos PDF . También puede ordenar las páginas de entrada, eliminar páginas antes de iniciar el proceso de división
- Ordenar y eliminar PDF:(Sort and delete PDF:) con esta herramienta, puede reorganizar páginas PDF , eliminar páginas no deseadas de PDF , rotar páginas PDF y descargar el PDF ordenado(PDF)
- La herramienta Rotar PDF(Rotate PDF) ayuda a rotar todas las páginas o las seleccionadas, eliminar páginas del PDF y guardar el PDF de salida .
Simplemente haga clic en cualquier herramienta y se abrirá una página relacionada con esa herramienta en una pestaña separada. En esa página, puede agregar los archivos de entrada y procesarlos.
¡Eso es todo!
Espero(Hope) que estos complementos de conversión de PDF le sean útiles.(PDF)
Related posts
10 extensiones Best Chrome, Edge40, Edge14 y Firefox para guardar la página para leer más tarde
Share Button Plugins para Chrome, Firefox and Edge browsers
Add Opera-like Speed Dial a Chrome, Edge or Firefox
Seguridad, Privacy, Cleaning Herramientas para Edge, Firefox, Chrome, Opera
Cómo utilizar Avast extension en los navegadores Chrome, Firefox y Edge
Cómo deshabilitar Geolocation en Firefox, Chrome, y Edge
Cómo deshabilitar incorporado En Password Manager en Chrome, Edge, Firefox
Cómo sincronizar Tabs entre Edge, Chrome and Firefox browsers
Las mejores extensiones de audio Equalizer browser para Chrome and Firefox
Útil Link Checkers & URL Scanners para Chrome or Edge Browser
Always Mostrar el Download button en Chrome, Firefox and Edge
Gestionar o deshabilitar Browser Add-ons & Extensions en Chrome, Firefox
Borrar Cookies, Site Data, Cache para sitio web específico: Chrome Edge Firefox
Habilitar Dark Mode en cualquier sitio web usando Dark Reader para Chrome, Firefox
Cerrar todos los browser tabs abiertos a la vez en Chrome, Edge, OR Firefox
Eliminar todo el Saved Passwords a la vez en Chrome, Firefox, Edge
¿Es seguro guardar contraseñas en Chrome, Firefox or Edge browser?
Cómo configurar Parental Control en Chrome, Edge, Firefox, Opera
Cómo ocultar los iconos Browser Extension en Chrome, Edge or Firefox
Restart Chrome, Edge or Firefox sin perder pestañas en Windows 11/10
