Revisión de OpenDNS: DNS gratuito con control parental y velocidad
En esta era de ataques de malware e intentos de phishing, necesita más seguridad que simplemente un antivirus y un firewall. En nuestro intento por encontrar un buen software que contrarreste los ataques de malware y brinde una mejor privacidad en Internet , ya cubrimos The Onion Router (TOR) – para navegación segura(The Onion Router (TOR) – for secure browsing)(The Onion Router (TOR) – for secure browsing) y SpotFlux – para VPN privada y gratuita(SpotFlux – for private free VPN) . Esta revisión de OpenDNS es otra de la serie y analiza las características de OpenDNS , un servicio basado en la nube que no solo brinda una navegación más rápida en Internet , sino que también ofrece seguridad contra los intentos de phishing.
Usando el programa de control parental OpenDNS , también puede controlar qué contenido pueden ver sus hijos cuando inician sesión en Internet usando cualquiera de sus dispositivos. Y dado que es un servicio basado en la nube y DNS , no necesita configurar estos ajustes de contenido para cada dispositivo. Simplemente puede configurarlos y OpenDNS lo aplicará a todos los dispositivos utilizados, por sus hijos, para acceder a Internet .
Configuración de OpenDNS
Antes de configurar OpenDNS , es posible que desee crear una cuenta con OpenDNS para poder usar el programa de control parental de OpenDNS . El control parental le permite bloquear diferentes categorías de sitios web para que no se muestren en su red informática.
El proceso de registro es simple y rápido, ya que solo tiene que ingresar una de sus ID(IDs) de correo electrónico existentes y una contraseña para proteger la cuenta. El primer paso después de crear la cuenta es configurar su computadora para usar la dirección DNS provista por OpenDNS . Puede optar por cambiar la configuración en el enrutador o a través de su computadora, dependiendo de cómo se conecte a la computadora.
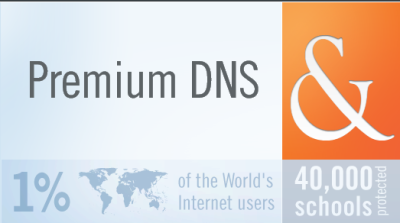
La página web de OpenDNS le brinda tres opciones tan pronto como se registra en el servicio: Computadora(Computer) ; Enrutador(Router) y Servidor DNS(DNS Server) . Cuando selecciona uno de estos, lo guía a través del proceso de configuración de las nuevas direcciones de servidor DNS . Si ya sabes cómo cambiar la configuración del servidor DNS(how to change the DNS server settings) , los DNS para servidores OpenDNS son: 208.67.222.222 y 208.67.220.220 .
Revisión de DNS abierto
Revisión de Open DNS: velocidad de navegación
Después de cambiar a OpenDNS , noté que tenía una Internet más rápida . El tiempo necesario para resolver las URL(URLs) fue mucho menor en comparación con el otro servicio de DNS que ya estaba usando. Dado que el tiempo utilizado para resolver las URL(URLs) es bajo, experimenta una Internet más rápida en general .
Cuando cambia a OpenDNS , debe apuntar su enrutador o computadora al servicio basado en la nube. No necesita instalar ningún software o hardware adicional para usar el servicio de resolución de nombres de dominio OpenDNS . Es posible que necesite IP Updater solo si tiene una IP dinámica y desea utilizar las funciones de control parental (consulte los controles parentales a continuación).
OpenDNS dice que tiene 12 centros de datos en todo el mundo y afirma que no ha visto un solo tiempo de inactividad desde que comenzó a operar. Esto, dice, se debe a que las consultas de DNS se envían automáticamente a otros servidores de nombres en caso de que uno de sus centros de datos no funcione correctamente.
Según OpenDNS , escalan su servicio cuando se excede el uso de su ancho de banda y, por lo tanto, no resultan ser un cuello de botella cuando se trata de navegar. Si lee nuestra revisión de SpotFlux , evita que se presente adware en los sitios web, por lo que el uso de Internet en realidad disminuye. Sin embargo, el tiempo de resolución de URL con SpotFlux fue un poco más cuando lo comparo con OpenDNS(If you read our review of SpotFlux, it prevents adware from being presented on websites, so the Internet usage actually decreases. However, the URL resolving time with SpotFlux was a little more when I compare it to OpenDNS) .
No es aconsejable comparar OpenDNS con SpotFlux , pero aún así, para su conocimiento, SpotFlux proporciona una navegación anónima al cambiar su IP real, mientras que OpenDNS requiere que su IP esté registrada para su programa de control parental. Puede usar SpotFlux si está más preocupado por su privacidad más seguridad y OpenDNS si desea controles parentales además de seguridad.
Revisión de OpenDNS – Seguridad
OpenDNS emplea una de las mejores soluciones anti-phishing conocida como Phishtank . Phishtank contiene información sobre sitios web de phishing . (Phishtank)Es un lugar donde los usuarios pueden agregar y confirmar informes de sitios web de phishing. Dado que Phishtank es mantenido por los usuarios de Internet , puede esperar que los datos sean los más actualizados y, por lo tanto, puede confiar en OpenDNS para protegerlo de los sitios web de phishing. Puede encontrar más información sobre Phishtank en su sitio web(Phishtank at their website) .
OpenDNS emplea métodos similares para evitar que los botnets y los sitios infectados con malware se comuniquen con usted. Dado que OpenDNS es responsable de resolver las URL(URLs) de los sitios web, si encuentra alguna solicitud de un sitio web que sabe que está infectado, bloqueará la solicitud y lo protegerá de infecciones. En otras palabras, evita que los dominios maliciosos se resuelvan a nivel de DNS para protegerlo de infecciones.
Revisión(Review) de OpenDNS - Programa de control parental(OpenDNS – Parental Control Program)
Aquí hay un inconveniente si está utilizando una red que emplea IP dinámica(Dynamic IP) . Lo llamo un inconveniente porque tendrá que descargar e instalar un software de actualización de IP(download and install an IP updater software) antes de poder configurar su red para usar la protección completa de OpenDNS . Para direcciones IP(IPs) estáticas , todo lo que necesita hacer es agregar su dirección IP a su cuenta de OpenDNS ( Panel(Dashboard) ). En cualquier caso, puede darle un nombre descriptivo para que pueda identificar la red en el tablero y en el software de actualización de IP.
Una vez que haya terminado de agregar su red a su panel de OpenDNS , puede continuar y configurar el filtrado web. Aquí hay un vistazo a lo que obtuve poco después de agregar mi red a OpenDNS .
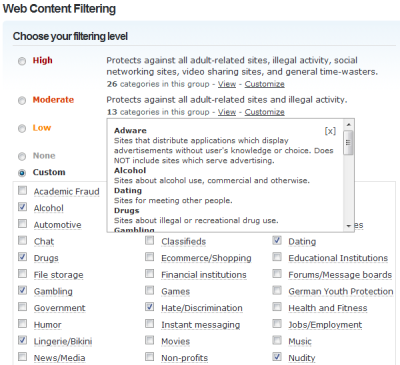
Al seleccionar las opciones y personalizarlas, debe hacer clic en Aplicar(Apply) para aplicar la configuración a toda la red. Recuerde que dado que es el Sistema de nombres de dominio que utiliza su red, todos los dispositivos en esa red deberán cumplir con las reglas de filtrado que acaba de configurar(Remember that since it is the Domain Name System your network is using, all devices on that network will have to abide by the rules of filtering you have just set up) .
Puede mejorar aún más la seguridad bloqueando sitios individuales. La opción para bloquear sitios web se encuentra justo debajo del panel anterior que le permite configurar el filtrado de contenido.
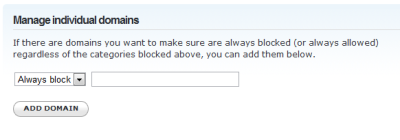
Puede mostrar un mensaje personalizado a sus hijos cuando encuentren un sitio web bloqueado. Simplemente(Just) haga clic en Personalización(Customization) en el panel izquierdo y desplácese un poco hacia abajo para llegar a Bloquear página(Block Page) . Bajo esta opción, puede configurar la página que aparece cuando cualquier usuario de su red encuentra una página web bloqueada. Puede usar esta página personalizada para educar a los niños sobre por qué bloqueó el sitio web(You can use this custom page to educate kids on why you blocked the website) .
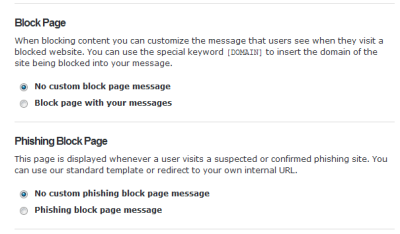
De forma predeterminada, la recopilación de datos (los sitios web que los usuarios de su red han estado visitando) está desactivada. Es útil activarlo para que pueda controlar todos los sitios web que visitan sus hijos. Para activarlo, haga clic en Registros(Logs) en el panel izquierdo del panel de control de OpenDNS y, en el panel derecho, haga clic para marcar la casilla junto a Habilitar estadísticas y registros(Enable Stats and Logs) . Más tarde puede ver los datos haciendo clic en la pestaña Datos en la parte superior del panel de control de (Data)OpenDNS .

En general, esta función de control parental de OpenDNS es altamente personalizable y, por lo tanto, la recomiendo. Hablamos de algunos programas gratuitos de control parental para Windows(free parental control programs for Windows) hace algún tiempo. Puede usar OpenDNS además de uno de esos programas, ya que no interferirá con ninguno de ellos. En una escala del 1 al 5, donde 5 es mejor, esta revisión de OpenDNS y sus programas de control parental le da una calificación de 4. Si ha estado usando OpenDNS , me gustaría conocer su experiencia. Utilice(Please) el cuadro de comentarios a continuación para agregar a la revisión.
Tenga en cuenta que solo necesita cambiar su configuración de DNS a las mencionadas en este artículo y optar por no instalar IP Updater y crear una cuenta con OpenDNS en caso de que no desee usar el programa de control parental de OpenDNS. Seguirá disfrutando de la protección contra los sitios de phishing.(Note that you just need to change your DNS settings to the ones mentioned in this article and opt-out of installing the IP Updater and creating an account with OpenDNS in case you do not wish to use OpenDNS parental control program. You will still be enjoying protection from Phishing sites.)
ACTUALIZACIÓN(UPDATE) : Cisco completó la adquisición de OpenDNS . OpenDNS ahora es Cisco Umbrella .
Estos enlaces también te pueden interesar:
- DNS público de Google: todo lo que quieres saber(Google Public DNS – all that you want to know)
- Cómo configurar Cloudflare 1.1.1.1
- Administre la velocidad de navegación web cambiando la configuración de DNS .
Related posts
Revise ESET Parental Control: ¡Proteja a sus hijos en Android!
Cómo utilizar los informes de control parental de Bitdefender para vigilar a su hijo
Reseña del libro - Tome el control de su privacidad en línea, por Joe Kissell
¿Cómo utilizar el control parental de Bitdefender para restringir la actividad de su hijo?
Revisión del enrutador Gryphon Mesh: Potente cobertura Wi-Fi con capas de seguridad y control
Seguridad para todos: revise Emsisoft Anti-Malware
Trabajar con el historial de archivos desde el panel de control: ¡lo que puede y no puede hacer!
Seguridad para todos: revisión de Bitdefender Total Security
Seguridad para todos - Review ESET Smart Security Premium
Seguridad para todos: revise Webroot Internet Security Complete
17 maneras de abrir Control Panel en Windows 11 y Windows 10
Best libre Parental Control software para Windows 10 PC
Revisión de 5 utilidades para cambiar servidores DNS en Windows
3 formas de cambiar la configuración de DNS en Windows 10
Seguridad para todos: revisión de Norton Security Premium
10 Best Public DNS Servers en 2021: Comparison & Review
Cómo cambiar el nivel de Control de cuentas de usuario (UAC) en Windows 10
Seguridad para todos: revise ZoneAlarm Free Antivirus + Firewall
Cómo configurar Parental Control en Chrome, Edge, Firefox, Opera
Seguridad para todos - Review ESET Internet Security
