Cómo deshabilitar el ícono de conexión insegura en la barra de direcciones del navegador Firefox
Por lo general, al ver un sitio web seguro, el botón de identidad del sitio en el navegador Firefox , también conocido como candado, aparece en verde. Sin embargo, en algunas circunstancias, puede mostrar o mostrar un candado gris con un tachado rojo o un triángulo de advertencia amarillo o un candado roto.
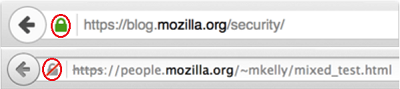
Deshabilitar el ícono de conexión insegura(Insecure Connection Icon) en Firefox
En condiciones normales, el botón Identidad del sitio(Site Identity) (un candado) aparece en la barra de direcciones cuando visita un sitio web seguro. Puede averiguar rápidamente si la conexión al sitio web que está viendo está encriptada y es segura. Esto le impide visitar sitios web maliciosos que pueden estar intentando obtener su información personal.
La función está disponible en la última compilación Nightly 59.0 del navegador web Firefox(Firefox web) , pero no está habilitada de manera predeterminada. Puede habilitarlo para que muestre un icono de conexión insegura en la barra de direcciones del navegador Firefox .
Use los siguientes pasos para habilitar esta característica.
Abra Mozilla Firefox y escriba about:config en la barra de direcciones y presione Entrar(Enter) . Te mostrará un mensaje de advertencia, haz clic en "¡Acepto el riesgo!" botón. Si lo sabe, la página about:config de Firefox en realidad almacena todas las configuraciones de (Firefox)Firefox , incluidas las configuraciones para sus extensiones instaladas. Las configuraciones que no están en negrita son las configuraciones predeterminadas, mientras que las configuraciones en "negrita" son las que se han cambiado.
Una vez allí, escriba insecure_connection_icon en el cuadro de filtro de búsqueda y presione (Search)Enter . mostrará la siguiente preferencia en la ventana:
security.insecure_connection_icon.enabled
Si observa, esta preferencia está establecida en False de forma predeterminada, es decir, deshabilitada. Entonces, para activar esta función, haga doble clic en la preferencia security.insecure_connection_icon.enabled y cambie su valor a (security.insecure_connection_icon.enabled)True .
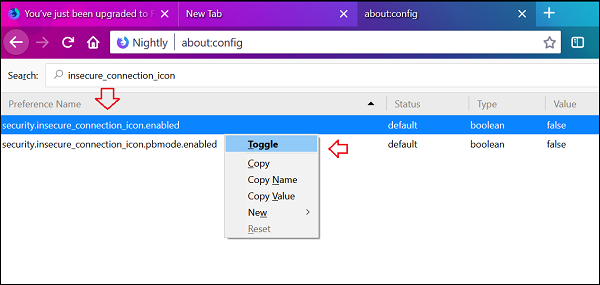
Alternativamente, puede hacer clic con el botón derecho en la preferencia y seleccionar la opción Alternar .(Toggle)
That’s it!
Habrá habilitado con éxito el icono de conexión(Connection Icon) inseguro en la barra de direcciones de Firefox . En cualquier momento, si decide deshabilitar la función, haga doble clic en la preferencia security.insecure_connection_icon.enabled nuevamente y cambie su valor a (security.insecure_connection_icon.enabled)False .
Lea a continuación(Read next) : cómo deshabilitar la solicitud de inicio de sesión de contraseña insegura en Firefox.
Related posts
Chrome Actions le permite escribir Commands en el Address Bar
Cómo usar la nueva barra de direcciones del Editor del Registro en Windows 10
Solucionar el error de restablecimiento de la conexión de Firefox
¿Icono de rueda giratoria constante en la barra de menú en iPhone? 13 formas de arreglar
Search cualquier sitio web directamente desde el Chrome or Edge Address Bar
Chrome or Firefox no se puede descargar o guardar archivos en su computadora
400 Bad Request, Cookie Too Large - Chrome, Edge, Firefox, es decir,
Cómo sincronizar Tabs entre Edge, Chrome and Firefox browsers
Convert Text a Speech Offline con la extensión TTFox Firefox browser
Captura o toma capturas de pantalla en el navegador Chrome or Firefox de forma nativa
Search A través de múltiples pestañas abiertas en Firefox and Chrome browsers
Make Firefox display Media Controls EN Windows 10 Lock Screen
Su navegador es administrado por su organización, dice Firefox, Edge
Cómo borrar Cache, Cookies, Browsing History en Chrome and Firefox
Cómo deshabilitar o habilitar complementos en Private Mode en Firefox
Windows Defender Application Guard Extension para Chrome & Firefox
Cómo copiar URLs de todos los Tabs abiertos en Chrome and Firefox browser
Video format or MIME type no es compatible
Firefox JSON Viewer no funciona; No se puede ver o editar datos JSON
Cómo deshabilitar las notificaciones Firefox en el Windows 10 Action Center
