Cambiar la temperatura de la aplicación Weather de Celsius a Fahrenheit
Si revisa el menú Inicio(Start) de su instalación de Windows 10, se dará cuenta de que se incluye una aplicación meteorológica(Weather) de forma predeterminada. Si ha estado usando herramientas de terceros hasta este punto, le sugerimos que analice seriamente lo que Microsoft tiene para ofrecer.
Según su ubicación, la aplicación Clima(Weather) mostrará la temperatura en grados Fahrenheit (°F) o Celsius (°C). Algunos usuarios pueden querer cambiar de uno a otro pero no tienen idea de cómo realizar esta tarea.
Este artículo, entonces, está diseñado para ayudarlo a comprender cómo mostrar la temperatura del clima(Weather) en Fahrenheit o Celsius para su cuenta personal en lo que respecta a Windows 10 .
Cambiar(Change Windows 10) la temperatura de la aplicación meteorológica de Windows 10 de (Weather)Celsius a Fahrenheit
Para cambiar la temperatura de la aplicación Weather de (Weather)Celsius a Fahrenheit en Windows 10 , siga estos pasos:
- Inicie la aplicación meteorológica de Windows 10
- Haga clic(Click) en el ícono de Configuración(Settings) en la esquina inferior izquierda
- Ir a General
- Verá Mostrar temperatura en
- Seleccione uno Fahrenheit o Celsius
- La aplicación Weather mostrará C o F según su elección.
También hay otras formas: aprovechar(Take) las teclas de acceso rápido o cambiar la temperatura en tiempo real. Veamos todos estos métodos ahora.
Cambiar la temperatura desde el menú Ajustes(Settings)

Haga clic(Click) en el ícono Configuración(Settings) en la esquina inferior izquierda de la herramienta, luego, desde allí, vaya a General > Show temperature in: luego seleccione la que tenga sentido para usted.
Cambiar la temperatura desde el menú principal
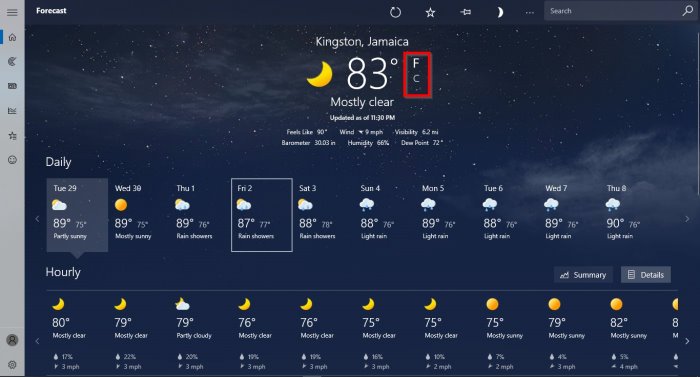
Si las teclas de acceso rápido no funcionan para usted, entonces no se preocupe porque esta opción debería funcionar bien.
A través(Via) de la página principal de la aplicación Clima(Weather) , debería ver los pronósticos del tiempo junto con la temperatura actual. Para realizar los cambios necesarios, haga clic en F o C y observe los cambios de temperatura en tiempo real.
Aprovecha las teclas de acceso rápido
Haga(Make) uso de sus opciones de teclas de acceso rápido. Es algo fácil de hacer, así que discutámoslo ahora. Dependiendo de su versión de Windows 10 , este consejo en particular puede funcionar o no, así que continúe y pruébelo para ver si las cosas se mueven en la dirección esperada.
De acuerdo, luego de iniciar la aplicación Weather , puede cambiar fácilmente entre temperaturas haciendo clic en Alt + Enter .
Si tiene algún problema, háganoslo saber en la sección de comentarios de este artículo.
Related posts
5 Best gratis Podcast Apps para Windows 10
PicsArt ofrece Custom Stickers & Exclusive 3D Editing en Windows 10
Cómo habilitar o Disable Archive Apps feature en Windows 10
Add Para Favoritos botón está en gris en Photos app
Top 3 Reddit apps para Windows 10 que están disponibles en Windows Store
Mejor Battery monitor, Aplicaciones de Analytics & Stats para Windows 10
Trello Browser basado en el navegador web app ahora disponible como una aplicación Windows 10
Aplicaciones Edge and Store que no se conectan a Internet - Error 80072EFD
Fotor: Libre Editing App imagen Para Windows 10
El usuario especificado no tiene un profile error válido
Lista de Apps que funciona con Cortana Voice Commands
Lista de las mejores billeteras móviles en India para realizar pagos en línea
¿Dónde las aplicaciones Windows 10 Camera & Photos ahorran Pictures & Videos?
Fix: Photoshop Elements App se bloquea en Windows 10 S
Presente sus impuestos fácilmente con TurboTax app para Windows 10
Cómo usar Paint para editar imágenes en Windows 10
Cómo reinstalar Microsoft Store Apps en Windows 10
Parece que no tiene permiso para guardar los cambios en este archivo
La aplicación Maps no funciona o Shows Incorrect Location en Windows 10
Cómo ver HEIC and HEVC files EN Windows 10 Photos app
