Cómo habilitar manualmente la última versión de Java en sistemas Windows
Java es un lenguaje de programación de computadoras(Java is a computer programming language) que se encuentra en computadoras de escritorio, servidores, dispositivos móviles y también tarjetas inteligentes. La aplicación Java se ejecuta en la mayoría de los sistemas, incluidos Linux , Mac y Windows . Hay varios usos en los que se aplica Java , como jugar juegos en línea y ver imágenes en 3D. Además, también desempeñan un papel en las soluciones de comercio electrónico para la informática corporativa, etc. Java es un programa popular en el sector de TI donde utilizan una solución de servidor basada en Java que se implementa en los servidores. Además, el Java que se implementa en los servidores es relativamente más seguro en comparación con el uso de Java .en sistemas de escritorio. También se puede requerir Java para abrir un sitio web o ejecutar un programa.(Java)
Si bien no se recomienda usar Java en su computadora personal debido a la amenaza de seguridad, en algunas circunstancias inevitables, es posible que deba instalar Java para ejecutar un programa o una página web y, en tales casos, es necesario tomar algunas precauciones . Vale la pena mencionar que en situaciones inevitables como la que se menciona aquí, debe instalar Java solo desde el sitio web oficial. También es necesario que mantenga actualizados los programas Java , ya que es fácil para los intrusos y los piratas informáticos compilar el código Java que puede infectar la mayoría de las computadoras mientras navega en línea.
La mayoría de los usuarios enfrentan problemas para usar Java en un sistema Windows , incluso después de instalarlos con éxito en el sistema Windows . Si descargó e instaló Java pero aún no puede usarlo, entonces es posible que su navegador no haya habilitado Java . Este problema suele ocurrir si el usuario ya está utilizando otra aplicación que requiere Java . En este caso, los proveedores de la aplicación no quieren cambiar la configuración del navegador y el usuario tiene que habilitar manualmente la última versión instalada de Java en el Panel de control(Java Control Panel) de Java . También es una buena práctica habilitar y usar la última versión de Java.para aprovechar los últimos parches de seguridad y mejoras.
Cómo comprobar la versión de Java en (Java)Windows 10 :
- Haga clic en el botón Inicio
- Desplácese(Scroll) por las aplicaciones y programas enumerados hasta que vea la carpeta Java
- Haga clic en la carpeta Java
- Abra Acerca de Java para ver la versión de Java .
En este artículo, analizamos cómo instalar Java y habilitar manualmente la última versión instalada de Java en el Panel de control de Java.(Java Control Panel)
Habilite manualmente la última versión de Java en Windows
La descarga de Java es fácil y los usuarios pueden requerir privilegios administrativos para la descarga e instalación de Windows . Hay dos formas de instalar Java . Los usuarios pueden optar por obtener Java a través de una descarga en línea o una descarga fuera de línea desde el sitio web oficial: java.com .
Una vez que comience el proceso, puede elegir la opción Ejecutar(Run) o Guardar(Save) para el archivo de descarga desde el cuadro de diálogo Descarga de archivos. (File Download)Haga clic en (Click) Ejecutar(Run) para ejecutar el instalador O Haga clic en Guardar(Save) para guardar el archivo para una instalación posterior.
Elija la ubicación de la carpeta y guarde el archivo en una ubicación conocida en su computadora. Para iniciar el proceso de instalación, haga doble clic(Double-click) en el archivo guardado para ejecutar e instalar Java .
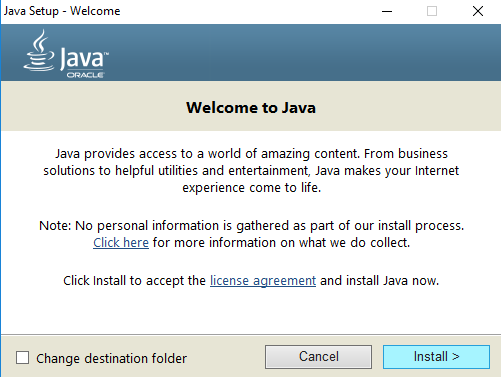
Uso del panel de control de Java(Java Control Panel) en Windows 10
Vaya a Inicio(Start) y abra el Panel(Control Panel) de control .
En el Panel de control, haga clic en el icono de Java para abrir el ( Java)Panel de control de Java(Java Control Panel) .
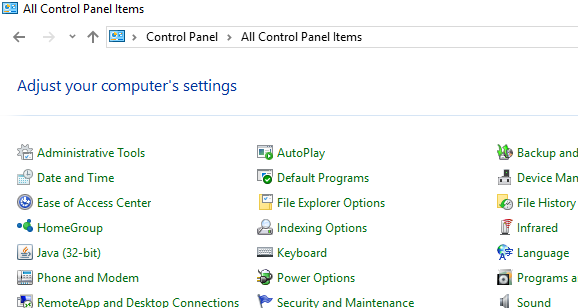
Ahora, para habilitar la última versión instalada de Java , abra la pestaña Java . Para abrir la configuración de Java Runtime Environment , haga clic en el botón (Java Runtime Environment)Ver(View) .
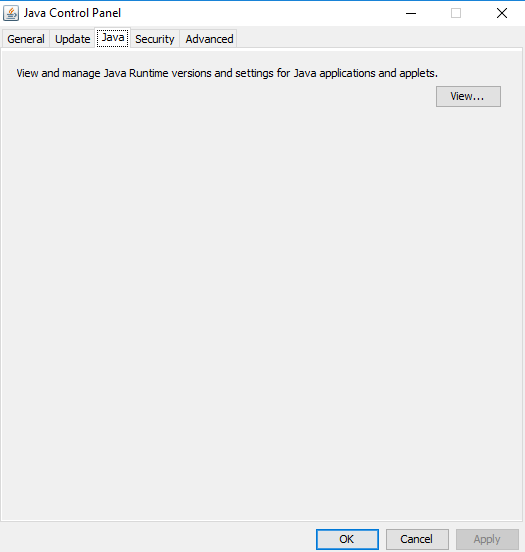
Marque la opción Habilitado(Enabled) para permitir la última versión de Java Runtime .
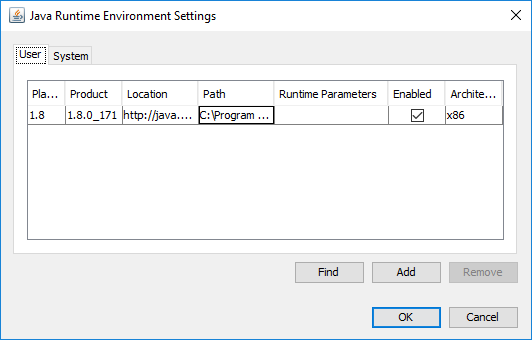
Haga clic en el botón Aceptar(OK) para aplicar los cambios de configuración. Haga clic en Aceptar(OK) en el Panel de control de Java(Java Control Panel) para confirmar los cambios.
Ahora ejecute el programa Java incrustado en el navegador web (applet) para verificar si la última versión de Java está instalada en su computadora.
Eso es todo.(That’s all.)
Related posts
Java listing en Windows Control Panel permanece incluso después de desinstalar Java
Cómo configurar JAVA_HOME en Windows 10
Manage Java Settings en Windows 10
Cómo habilitar Java en todos los principales navegadores web
¿Qué versión de Java tengo instalada? 3 maneras de aprender la respuesta
Fix Crypt32.dll no se ha encontrado o faltante error en Windows 11/10
Alt-Tab Terminator mejora el valor predeterminado Windows ALT-Tab functionality
Cómo deshabilitar las salvaguardas para Feature Updates en Windows 10
Cómo hacer una copia de seguridad, Move, OR Delete PageFile.sys en el apagado en Windows 10
Anti-Ransomware software gratis para computadoras Windows
Cómo corregir el error "No se pudo crear la máquina virtual de Java"
Cómo ejecutar un Java program de la Command Prompt
Fix Java Virtual Machine Launcher Error en Windows 11/10
Comparte archivos con cualquier persona con Send Anywhere para Windows PC
Cómo cambiar las unidades de disco duro en Windows 10 con Hot Swap
Las configuraciones de sincronización de Windows 10 no funcionan en gris
Cómo usar Network Sniffer Tool PktMon.exe en Windows 10
Context Menu Editores: Add, Remove Context Menu artículos en Windows 11
Fix Windows Update error 0x80070422 en Windows 10
La solución no pudo crear la máquina virtual de Java en Windows 10
