Servicio de plataforma de dispositivos conectados (CDPSvc) Alto uso de disco
El servicio de plataforma de (Platform Service)dispositivos (Devices)conectados(Connected) es un servicio introducido en las versiones más recientes de Windows 10 . Si bien Microsoft no ha mencionado mucha información sobre el servicio, muchos usuarios informaron un alto uso de la CPU(high CPU usage) debido al Servicio de plataforma de dispositivos conectados(Connected Devices Platform Service) . Discutiremos la resolución de este problema en este artículo.
¿Qué es el servicio de plataforma de (Platform Service)dispositivos(Devices) conectados ( CDPSvc )?
Si bien la información de Microsoft sobre el Servicio de plataforma de (Platform Service)dispositivos (Devices)conectados(Connected) no explica mucho, este servicio entra en acción al conectar periféricos y dispositivos externos. Está asociado con Bluetooth , impresoras(Printers) y escáneres(Scanners) , así como con reproductores de música, dispositivos de almacenamiento, teléfonos móviles, cámaras y muchos otros tipos de dispositivos conectados. Proporciona una forma para que dispositivos como PC y teléfonos inteligentes descubran y envíen mensajes entre ellos.
Los detalles son los siguientes:
- Nombre para mostrar(Display name) : Servicio de plataforma de (Platform Service)dispositivos (Devices)conectados(Connected)
- Ruta(Path) : % WinDir % \system32\svchost.exe -k LocalService -p
- Archivo(File) : %WinDir%System32CDPSvc.dll
¿Debería deshabilitar el servicio CDPSvc ?
Si se enfrenta a un uso elevado del disco, le recomendamos que primero ejecute el Comprobador de archivos del sistema y vea. Si no ayuda, entonces considere deshabilitarlo. Los usuarios que encontraron el problema en discusión consideraron deshabilitar el servicio y no tuvieron problemas después de hacerlo, dando así la idea de que el servicio no es absolutamente importante. Sin embargo, si está utilizando Xbox o cualquier otro dispositivo Bluetooth , no se recomienda deshabilitar este servicio. Si causa problemas, siempre puede habilitarlo nuevamente.
Puedes deshabilitarlo usando:
- Administrador de servicios de Windows
- Símbolo del sistema
- Editor de registro
The methods to disable the Connected Devices Platform Service are as follows:
1] Disable Connected Devices Platform Service using Services Manager
Press Win+R to open the Run window and type the command services.msc. Hit Enter to open the Services Manager window.
Scroll to the Connected Devices Platform Service in the list and right-click on it. Select Properties.
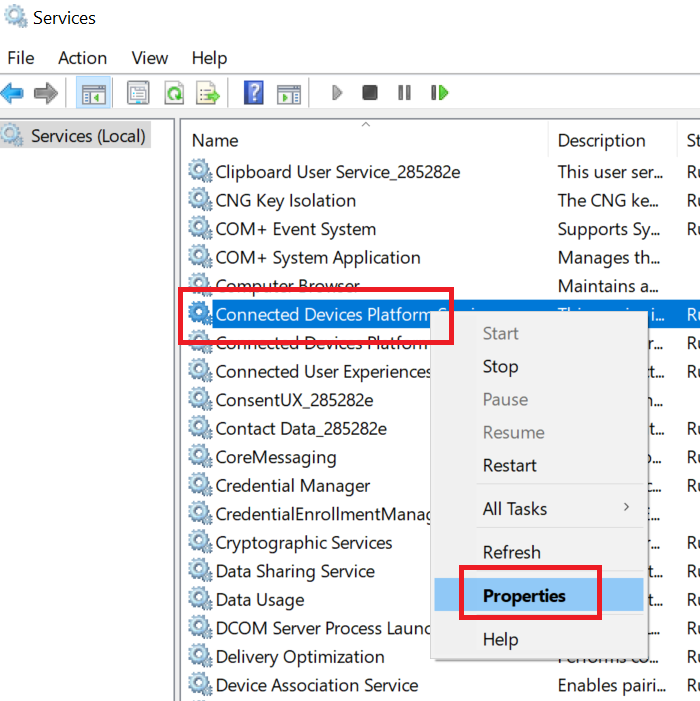
Change the Startup Type of this service to Disabled.
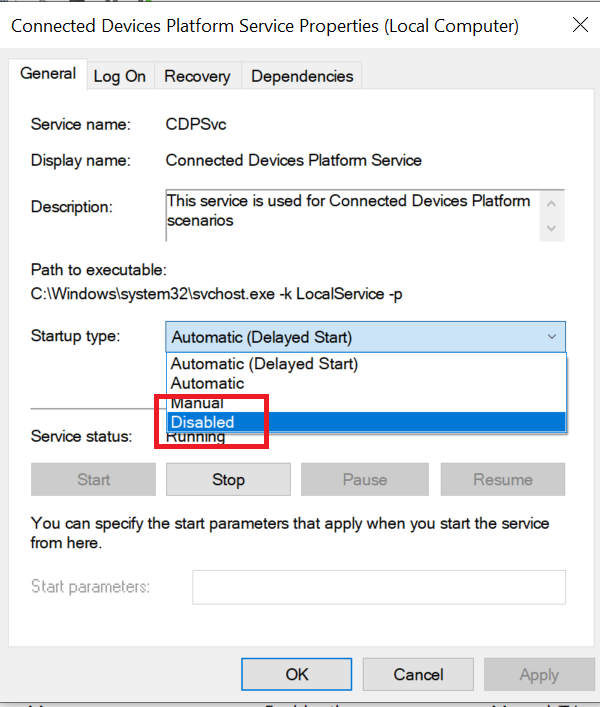
Hit Apply and then on OK to save the settings.
2] Deshabilitar (Disable Connected) el servicio de plataforma de (Platform Service)dispositivos(Devices) conectados mediante el símbolo del sistema(Command Prompt)
Puede deshabilitar el servicio de plataforma de (Platform Service)dispositivos (Devices)conectados usando una línea de comando en (Connected) el símbolo del sistema(Command Prompt) elevado . El procedimiento para hacerlo es el siguiente:
Busque Símbolo del sistema( Command Prompt) en la barra de búsqueda de Windows(Windows Search bar) y seleccione Ejecutar como administrador( Run as administrator) en el panel derecho.
En la ventana elevada del símbolo del sistema(Command Prompt) , escriba el siguiente comando y presione Entrar(Enter) :
sc config CDP user SVC type=own
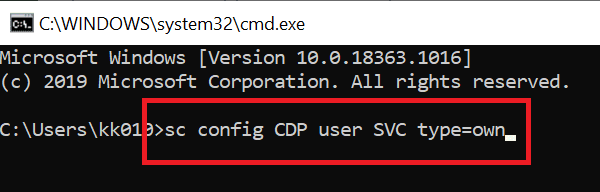
Reinicie el sistema después de que se haya ejecutado el comando.
3] Deshabilitar el (Disable Connected) Servicio de plataforma de (Platform Service)dispositivos(Devices) conectados usando el Editor de registro(Registry Editor)
Si no puede deshabilitar el Servicio de plataforma de dispositivos conectados(Connected Devices Platform Service) desde el Administrador de (Manager)servicios o (Services) el Símbolo del sistema(Command Prompt) elevado , intente deshabilitarlo a través del Editor del registro(Registry Editor) de la siguiente manera:
Press Win+R para abrir la ventana Ejecutar . (Run)En la ventana Ejecutar(Run) , escriba el comando regedit . Presiona Enter(Hit Enter) para abrir la ventana del Editor del Registro .(Registry Editor)
Navegue a la siguiente ruta:
Computer\HKEY_LOCAL_MACHINE\SYSTEM\CurrentControlSet\Services\CDPUserSvc
En el panel derecho, haga doble clic en Inicio(Start) para abrir sus Propiedades(Properties) .
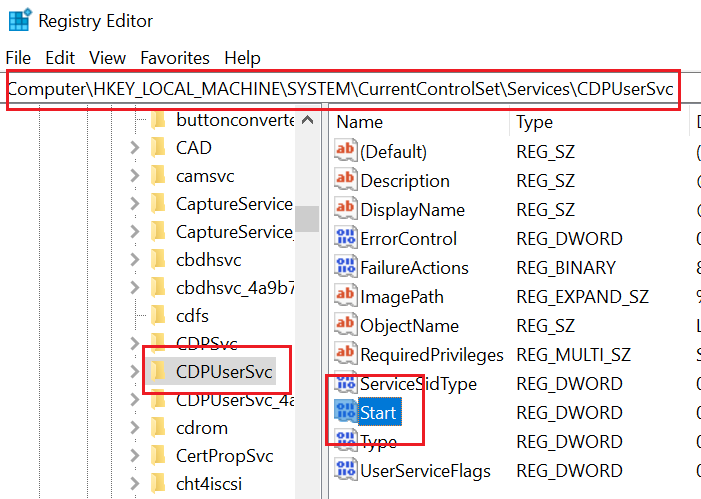
Cambie el valor de Value Data de 2 a 4 .
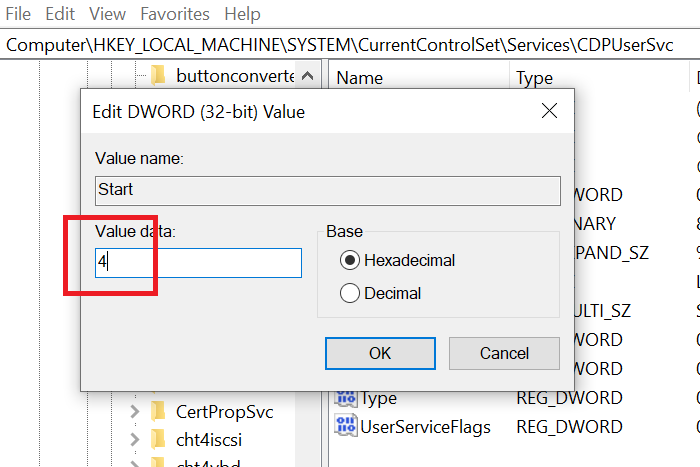
Haga clic en Aceptar(OK) para guardar la configuración.
Esperamos que haya encontrado útil la publicación. Si tiene alguna observación que hacer, agréguela en la sección de comentarios a continuación.
Related posts
Cómo reparar el alto uso de disco del host de servicio (SysMain) en Windows 11/10
Service Host: Diagnóstico Policy Service 100% Disk Usage en Windows 10
Software Protection Platform Service Sppsvc.exe causando High CPU usage
Fix DCFWinService High Disk Usage en Windows 11/10
Service Host Delivery Optimization High Network, Disk or CPU usage
Fix DISM Host Servicing Process High CPU Usage
System Proceso High Disk or CPU usage en Windows 11/10
Cómo corregir 100% Disk, High CPU, High Memory usage EN Windows 10
¿Qué es WSAPPX? Cómo corregir High Disk Usage Issue
Solucione el alto uso de CPU del servicio SoftThinks Agent Service en Windows 10
¿Qué es el proceso ejecutable del servicio antimalware y es seguro?
Fix Service Host: Local System (Svchost.exe) High CPU and Disk Usage
Microsoft Office Click-To-Run High CPU usage en Windows 11/10
Service Host SysMain causando High CPU and Memory usage
Background Intelligent Transfer Service no funciona en Windows 11/10
Fix System Protection Background Tasks SrTasks.exe High Disk usage
Cómo habilitar o deshabilitar IP Helper Service en Windows 10
Cómo habilitar el DNS Client Service si se gris en Windows 10
Fix Services y Controller Aplicación High CPU usage en Windows 10
¿Qué es la aplicación Spooler SubSystem y por qué el High CPU usage?
