Cómo reiniciar su navegador sin perder pestañas en Windows 11/10
Realmente se vuelve crítico cuando el navegador se cierra por error al cerrar una o dos pestañas de la ventana. Este problema suele ser experimentado por varios usuarios en la vida cotidiana. Provoca el cierre de la pestaña activa en la que están trabajando los usuarios en ese momento. Si también se enfrenta a un error tan tonto y cierra el navegador mientras trabaja en línea, esta publicación le enseñará la forma de restaurar las últimas pestañas del navegador.
Esta publicación explicará cómo abrir pestañas de su última sesión cada vez que inicie su navegador Chrome(Chrome) , Edge , Firefox y Opera .
Reinicie el navegador sin perder pestañas
Los cuatro navegadores más populares utilizados en los escenarios actuales son Google Chrome , Microsoft Edge , Opera y Firefox . Si está utilizando alguno de estos, a continuación se proporciona la forma de restaurar el navegador.
- Google Chrome
- Borde de Microsoft
- Mozilla Firefox
- Navegador Ópera.
Para restaurar las pestañas de navegación de su última sesión en Google Chrome , Microsoft Edge y Opera , simplemente reinicie su navegador y use las teclas de acceso directo Ctrl+Shift+T . La sesión será restaurada.
Veamos ahora cada uno de ellos en detalle:
1] Reinicie Chrome(Restart Chrome) sin perder pestañas
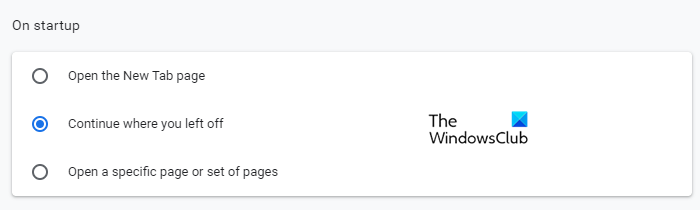
En caso de que no desee utilizar el acceso directo o el acceso directo no funcione, reinicie el navegador.
- Haga clic(Click) en la barra de menú de Chrome(Chrome Menu) (tres puntos) en la esquina superior derecha de la ventana de navegación.
- Desde la lista del menú, dirígete a Configuración(Settings) .
- A continuación, seleccione la pestaña Al iniciar(On startup) en el panel izquierdo
- Finalmente, habilite la casilla de verificación "Continuar donde lo dejó(Continue where you left off) ".
2] Reiniciar Edge sin perder pestañas
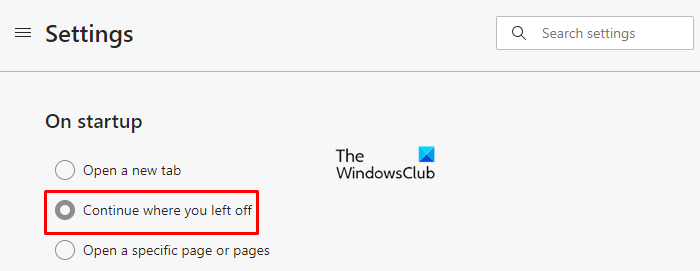
Las pestañas anteriores del último navegador se pueden reanudar automáticamente en Microsoft Edge. Para empezar, abra primero el navegador Microsoft Edge .
- En la esquina superior derecha, encontrará los tres puntos (botón de menú).
- Haga clic en el botón Menú
- Seleccione la opción Configuración de la lista.(Settings)
- Dentro de la ventana Configuración, haga clic en Inicio. (On startup. )
- Encontrará algunas opciones que aparecen en su ventana, marque Continuar donde lo dejó.(Continue where you left off.)
SUGERENCIA(TIP) : esta publicación lo ayudará si Continuar donde lo dejó no funciona(Continue where you left off is not working) en Chrome o Edge.
3] Reiniciar Firefox(Restart Firefox) sin perder pestañas
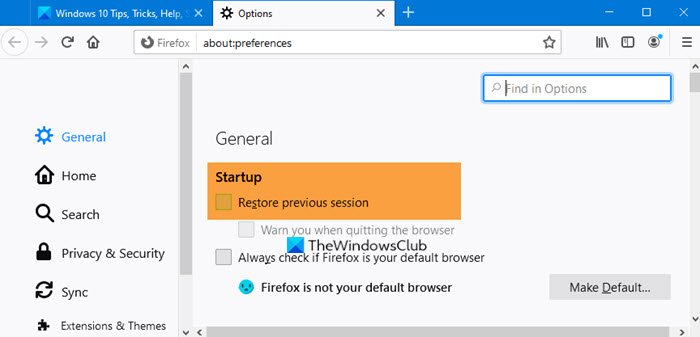
El navegador Firefox es creado por Mozilla para una experiencia de navegación más rápida y privada para el usuario. Puede restaurar tanto la sesión de navegación anterior como las ventanas.
- En primer lugar , abra(Open) el navegador Firefox
- Haga clic(Click) en las tres barras horizontales para abrir la barra de menú(Menu bar) .
- Dentro de la barra de Menú, seleccione Opciones.(Options.)
- Dentro de la ventana Opciones(Options) dirígete a la pestaña General .
- Ahora busque la opción de Inicio .(Startup)
- En Inicio, habilite Restaurar sesión anterior(Restore previous session) .
- Guarde los cambios y salga.
4] Reinicie Opera(Restart Opera) sin perder pestañas
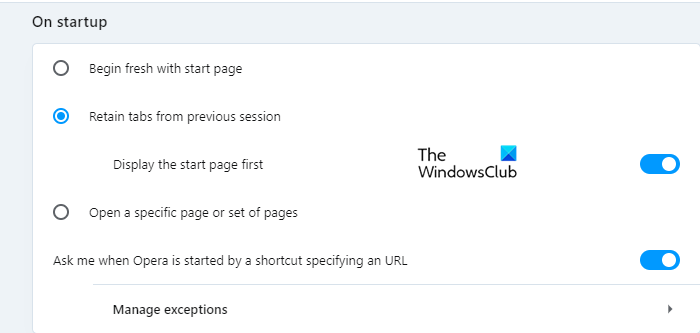
La última ventana utilizada se puede restaurar en Opera en unos simples pasos.
- Simplemente comience con Abrir el navegador(Opening the browser) .
- Vaya a la esquina inferior izquierda de la página (en el panel izquierdo)
- Pulsa(Click) sobre el icono de rueda dentada de los Ajustes(Settings) .
- Ahora desplácese hacia abajo hasta la sección Al iniciar
- Marque la casilla junto a la opción " Conservar pestañas de la sesión anterior ".(Retain tabs from previous session)
- A partir de entonces, active el botón de alternar junto a la opción " Mostrar la página de inicio primero ".(Display the start page first)
Los cambios se guardarán automáticamente, ahora puede cerrar la ventana.
Esta publicación habla de la restauración automática de la sesión de navegación anterior(automatic restoration of the previous browsing session) en Firefox.
CONSEJO(TIP) : esta publicación le mostrará cómo reiniciar Chrome, Edge o Firefox sin perder pestañas(restart Chrome, Edge or Firefox without losing tabs) solo una vez
Espero que encuentres esto útil.(Hope you find this helpful.)
Leer(Read) : Cómo iniciar la Navegación privada(How to start Private Browsing) .
Related posts
Epic Privacy Browser PARA LA PC Windows 11/10
Cómo los mejores navegadores secure web para la PC Windows 10
Lista de mejores navegadores web alternativos para Windows 11/10
Brave Browser no apertura o trabajando en Windows 11/10
Fix Google Maps Emisión lenta en Chrome, Firefox, Edge EN Windows 11/10
Best gratis ISO Mounter software para Windows 10
Mail and Calendar app freezes, se estrella o no funciona en Windows 11/10
Cómo cambiar el Default Browser en Windows 11
Fix Bluetooth Retardo de sonido en Windows 10
Cómo corregir Disk Signature Collision problem en Windows 10
Cómo usar Alarms and Clocks app de Windows 10
Cómo medir Reaction Time en Windows 11/10
dispositivo HDMI playback no se muestra en Windows 10
Habilitar Network Connections mientras está en Modern Standby en Windows 10
CPU no se está ejecutando en la speed or capacity completa en Windows 11/10
Cómo desinstalar o reinstalar Notepad en Windows 10
Taskbar Notificaciones que no se muestran en Windows 10
Remove o deshabilitar Firefox Default Browser Agent en Windows 10
Best Laptop Battery Test software & Diagnostic tools para Windows 10
Colibri es un Browser minimalista y sin Tabs para Windows PC
