Cómo deshabilitar la sincronización en segundo plano con el servidor cuando funciona con batería
Si usa Microsoft Application Virtualization o App-V y desea deshabilitar la sincronización en segundo plano(disable background synchronization) con el servidor cuando su computadora funciona con batería, así es como puede hacerlo. Usando el Editor del Registro(Registry Editor) y el Editor de Políticas de Grupo Local(Local Group Policy Editor) , puede bloquear Windows 11/10/Server para que no sincronice datos con el servidor cuando está funcionando con batería.
Microsoft Application Virtualization le permite instalar y usar aplicaciones Win32 virtualmente en un servidor administrado. Cuando lo hace, su computadora se sincroniza automáticamente con el servidor seleccionado independientemente del estado de energía. Si está utilizando una computadora portátil y desea ahorrar algo de energía, es posible que desee desactivar la sincronización automática en segundo plano.
Cómo deshabilitar la sincronización en segundo plano(Background Sync) con el servidor cuando funciona con batería(Battery Power)
Para deshabilitar la sincronización en segundo plano con el servidor cuando funciona con batería mediante la directiva de grupo(Group Policy) , siga estos pasos:
- Presione Win+S y busque gpedit.msc .
- Haga clic(Click) en el resultado de búsqueda individual.
- Vaya a Administración(PowerManagement) de energía en Configuración de la computadora(Computer Configuration) .
- Haga doble clic en Habilitar sincronización en segundo plano con el servidor cuando esté en la configuración de energía de la batería(Enable background sync to server when on battery power) .
- Seleccione la opción Deshabilitado .(Disabled )
- Haga clic en el botón Aceptar (OK ) .
Averigüemos más sobre estos pasos.
Para comenzar, debe abrir el Editor de políticas de grupo local(Local Group Policy Editor) . Para eso, puede presionar el atajo de teclado Win+S para abrir rápidamente el cuadro de búsqueda de la barra de tareas , escribir (Taskbar)gpedit.msc y hacer clic en el resultado de búsqueda individual.
A continuación, navegue hasta la siguiente ruta:
Computer Configuration > Administrative Templates > System > App-V > PowerManagement
En el lado derecho, puede encontrar una configuración llamada Habilitar sincronización en segundo plano con el servidor cuando funciona con batería(Enable background sync to server when on battery power) . Haga doble clic en esta configuración y seleccione la opción Deshabilitado .(Disabled )
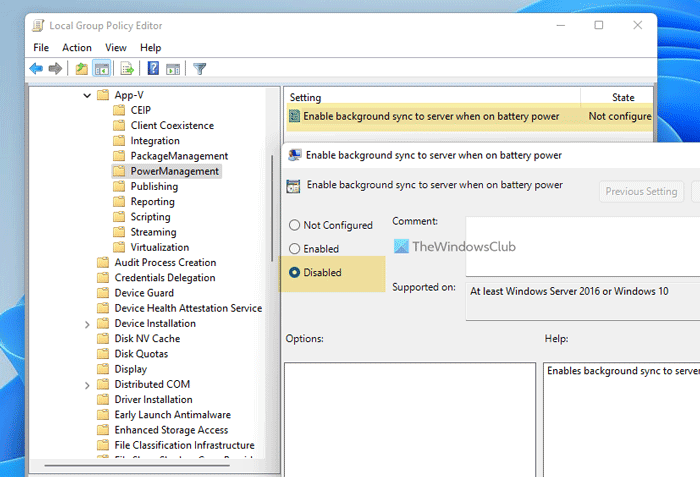
Haga clic en el botón Aceptar (OK ) para guardar el cambio.
Después de eso, su computadora no sincronizará los datos con el servidor en segundo plano cuando esté funcionando con batería. Si desea activar esta sincronización, debe elegir la opción Habilitado (Enabled ) .
Lo mismo se puede hacer usando el Editor del Registro(Registry Editor) . Sin embargo, si planea hacerlo, no olvide crear primero un punto de restauración del sistema .
Cómo desactivar la sincronización en segundo plano con el servidor cuando funciona con batería
Para desactivar la sincronización en segundo plano con el servidor cuando se utiliza la batería usando el Registro(Registry) , siga estos pasos:
- Busque regedit en el cuadro de búsqueda de la barra de tareas.
- Haga clic(Click) en el resultado de la búsqueda y seleccione la opción Sí .(Yes )
- Navegue a Microsoft en HKLM .
- Haga clic derecho en Microsoft > New > Key .
- Nómbrelo AppV .
- Haga clic derecho en AppV > New > Key .
- Nómbrelo Cliente(Client) .
- Haga clic derecho en Client > New > Key.Establezca el nombre como PowerManagement .
- Haga clic con el botón derecho en Administración de PowerManagement > New > DWORD (32-bit) Value .
- Llámelo SyncOnBatteriesEnabled.
- Reinicia tu computadora.
Primero, busque regedit en el cuadro de búsqueda de la barra de tareas(Taskbar) , haga clic en el resultado de búsqueda individual y seleccione la opción Sí (Yes ) en el indicador de UAC para abrir el Editor del registro . Después de eso, navegue a la siguiente ruta:
HKEY_LOCAL_MACHINE\SOFTWARE\Policies\Microsoft
Aquí debe crear una subclave. Para ello, haga clic con el botón derecho en Microsoft , seleccione New > Key y asígnele el nombre AppV . Luego, haga clic con el botón derecho en AppV , seleccione New > Key y configure el nombre como Client .
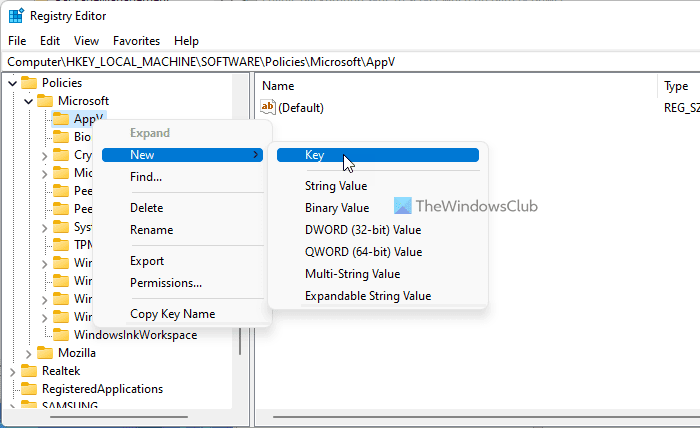
A continuación, debe crear otra clave. Puede seguir los mismos pasos en la clave Cliente(Client) para hacerlo. Esta vez, debe establecer el nombre como PowerManagement .
A continuación, haga clic con el botón derecho en la clave PowerManagement , seleccione New > DWORD (32-bit) Value y asígnele el nombre SyncOnBatteriesEnabled .
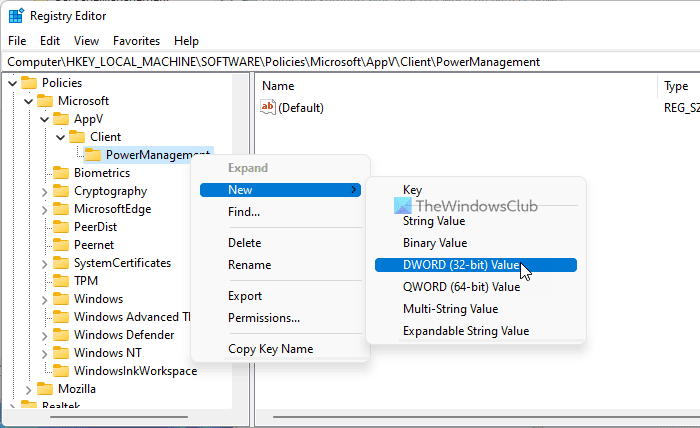
De forma predeterminada, viene con un valor de datos de 0 y debe mantenerlo así para detener la sincronización automática en segundo plano con el servidor.
Por último, reinicie su computadora para obtener el cambio.
¿Tener sincronización en el drenaje de la batería?
Sí, como cualquier otra tarea o proceso, la sincronización en segundo plano consume mucha batería. Ya sea almacenamiento en la nube o sincronización App-V, debe deshabilitar la sincronización automática si desea reducir el consumo de batería.
¿Qué sucede si desactivo la sincronización en segundo plano?
Si desactiva la sincronización en segundo plano, sus archivos no se actualizarán automáticamente en el servidor respectivo. En este caso, es posible que se pierda algunos cambios en el servidor donde se instalan virtualmente las aplicaciones. Sin embargo, puede recuperar todo una vez que ejecute el servicio manualmente.
Leer: (Read: )Cómo sincronizar la configuración entre dispositivos en Windows.
Related posts
Desactivar Security Intelligence Updates cuando se ejecuta en Battery Power
Cómo ahorrar energía de la batería mientras navega por Internet en Internet Explorer
Cómo encontrar un servidor NTP en un dominio para sincronizar todas las PC
Surface no se enciende o Battery no cobra problemas
Cómo reparar los problemas Battery drain en Windows 11/10
Bloqueado de Plex Server and Server Settings? ¡Aquí está la corrección!
Cómo acceder a FTP Server usando Notepad++
Fix Windows Server Activation Error 0xc004f069
Setup Filezilla Server and Client: Screenshot and Video tutorial
Windows Insider Programs para Business and Server
Cómo crear un Chat Server en Discord and Invite friends
500 Internal Server Error en YouTube explicado
Cómo comprimir las colmenas Bloated Registry en Windows Server
El trust relationship entre esta estación de trabajo y el dominio principal falló
Cómo cambiar la configuración de DNS Server en Xbox One para hacerlo más rápido
Access FTP Server usando Command Prompt en Windows 10
Su DNS Server podría no estar disponible en Windows 10
La activación Server informó que Multiple Activation Key ha superado el límite
Laptop Battery Usage Tips & Optimization Guide para usuarios de Windows
Cómo Enable & Configure DNS Aging & Scavenging EN Windows Server
