Reparar La tarjeta de juego no se pudo leer Error de Nintendo Switch
Nintendo Switch es una videoconsola desarrollada por Nintendo . Viene con una tableta que la convierte en una consola de juegos portátil. Aparte de eso, también puede conectarlo a un televisor, una computadora portátil y una computadora de escritorio. El Switch tiene una ranura donde puedes insertar las tarjetas de juego para jugar diferentes juegos. Estas tarjetas de juego también se llaman cartuchos. A veces, Nintendo Switch arroja el error " No se pudo leer la tarjeta de juego(The game card could not be read) " cuando inserta una tarjeta de juego. En esta publicación, proporcionaremos algunas soluciones generales que pueden ayudarlo a corregir este error.
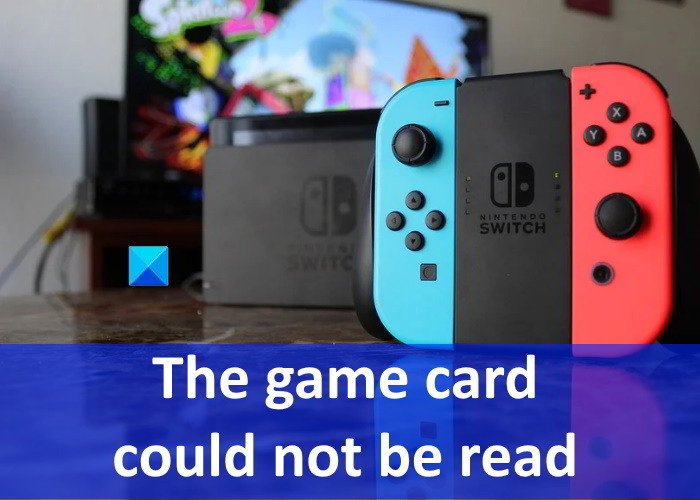
No se pudo leer la tarjeta del juego : error de Nintendo Switch(– Nintendo Switch)
Las siguientes soluciones pueden ayudarlo a corregir este error de Nintendo Switch :
- Vuelva a insertar la tarjeta de juego.
- Reinicie el Switch sin quitar la tarjeta de juego.
- Limpie la tarjeta de juego y la ranura para tarjeta de juego.
- Compruebe si la tarjeta de juego está dañada.
- Actualice el firmware de Nintendo Switch.
- Busque(Check) una actualización de software para juegos problemáticos.
1] Reinsertar la tarjeta de juego
Encontrarás este error cuando los datos no se transfieran correctamente desde la tarjeta del juego al Nintendo Switch . Esto suele suceder cuando la tarjeta de juego no está insertada correctamente. Puede intentar quitar la tarjeta de juego e insertarla nuevamente.
2] Reinicie (Restart)Switch sin quitar la tarjeta de juego
Si reinsertar la tarjeta de juego no funciona, reinicia Nintendo Switch sin quitar la tarjeta de juego. En un reinicio, el Switch leerá automáticamente la tarjeta insertada en la ranura. Este truco ha ayudado a algunos usuarios. Tal vez funcione para usted también.
3] Limpie(Clean) la tarjeta de juego y la ranura de la tarjeta de juego
Compruebe(Please) si hay residuos o polvo dentro de la ranura de la tarjeta de juego. Las partículas de polvo interrumpen la transferencia de datos entre la tarjeta de juego y el interruptor de Nintendo(Nintendo Switch) , por lo que puede encontrar este error. Si encuentra que la tarjeta de juego o la ranura de la tarjeta de juego están sucias, considere limpiarlas.
4] Verifica(Check) si la tarjeta de juego está dañada
También es posible que tu tarjeta de juego se haya dañado. Los siguientes pasos le ayudarán a verificar esto:
- Inserte(Insert) otra tarjeta de juego en la ranura y vea si aparece el mismo mensaje de error. En caso afirmativo, el problema puede estar en la ranura de la tarjeta de juego o en el interruptor de Nintendo(Nintendo Switch) .
- Si alguno de tus amigos tiene Nintendo Switch , puede usarlo para comprobar si su cartucho está dañado o no.
Si su consola está dañada, busque ayuda profesional para repararla. Si la tarjeta de juego está dañada, comuníquese con el vendedor al que se la compró y pídale que la reemplace.
5] Actualizar el firmware del interruptor de Nintendo
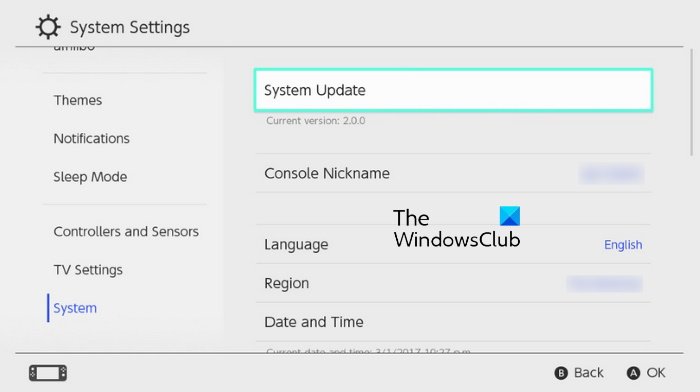
Si aún recibe el mensaje de error "No se pudo leer la tarjeta del juego", intente actualizar el firmware de Nintendo Switch . Hemos enumerado los pasos a continuación:
- Seleccione el icono de Configuración(Settings) en el menú Inicio.
- Desplácese(Scroll) hacia abajo en el panel izquierdo y seleccione el Sistema(System) desde allí.
- Ahora, seleccione Actualización del sistema(System Update) en el lado derecho.
- Espere(Wait) hasta que se complete la actualización del firmware.
Después de la actualización, verifique si el error está solucionado o no.
6] Buscar(Check) una actualización de software para juegos problemáticos
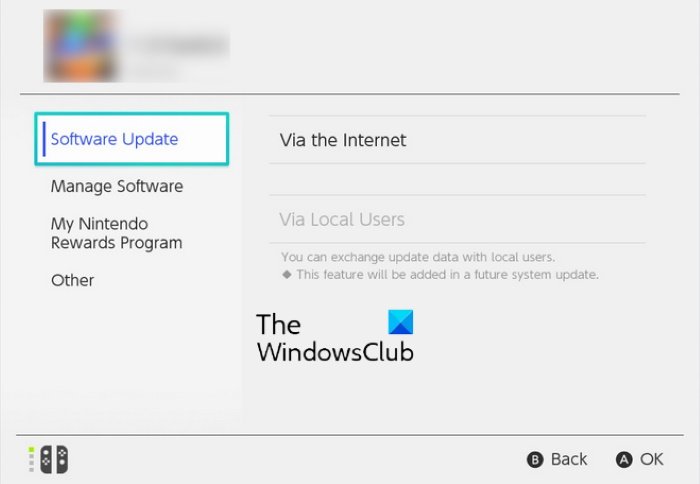
También puedes comprobar si hay alguna actualización pendiente para los juegos. Los pasos para esto se enumeran a continuación:
- En el menú Inicio(Home) , seleccione el icono del juego que desea actualizar.
- Selecciona el botón -/+ en la parte inferior derecha del Nintendo Switch .
- Ahora, primero, seleccione la opción Actualización de software(Software Update) y luego seleccione la opción A través de Internet(Via the Internet) .
- Espere(Wait) hasta que se complete la actualización.
Espero que esto ayude.
¿Cómo puedo limpiar mi lector de tarjetas de juego Switch ?
Con el tiempo, las partículas de polvo se acumulan en la ranura del lector de tarjetas de juegos de Nintendo . Esto interrumpe la transferencia de datos de la tarjeta de juego a la consola Nintendo Switch(Nintendo Switch) . Por lo tanto(Hence) , si encuentra sucia la ranura del lector de tarjetas Switch , debe limpiarla. Puede usar alcohol isopropílico para limpiar la suciedad de la ranura del lector de tarjetas Switch . Hemos enumerado los pasos a continuación:
- Primero, apague la consola de juegos Nintendo Switch .
- Sostenga el interruptor(Switch) en una posición tal que pueda ver claramente dentro de la ranura del lector de tarjetas de juego.
- Vierta un poco de alcohol isopropílico en un recipiente. Sumerge un Q-Tip en él. Asegúrese de que la solución no gotee del Q-Tip .
- Ahora, inserte suavemente el Q-Tip en la ranura del lector de tarjetas de juegos de Nintendo y límpielo. Evite(Avoid) raspar los pasadores de metal ya que esto podría dañarlos.
- Cuando haya terminado, deje la ranura abierta y deje que se seque por completo.
¿Cómo reinicio mi Nintendo Switch sin perder juegos?
El reinicio de Nintendo Switch sin perder los datos del juego se realiza solo en el modo de recuperación. Siga los pasos a continuación:
- Apague la alimentación de su consola.
- Cuando el Switch está apagado, primero mantenga presionadas las teclas de volumen y luego presione el botón de encendido para encender el Switch . No sueltes las teclas de volumen hasta que aparezca el modo de recuperación en la pantalla.
- Cuando aparezca el modo de recuperación, seleccione " Restaurar configuración de fábrica sin eliminar datos guardados(Restore Factory Settings Without Deleting Save Data) " de la lista de opciones. Si configuró el pin de control parental, se le pedirá que ingrese el pin para realizar el restablecimiento de fábrica.
- Ahora seleccione " Next > Restore Factory Settings Without Deleting Save Data ".
Eso es todo.
Related posts
Cozy Games para jugar en el Nintendo Switch
Cómo descargar juegos en Nintendo Switch
10 Best Nintendo Switch Retro Games
Los 5 mejores juegos de Nintendo Switch
Cómo dejar de seguir rápidamente un canal de juego en Nintendo Switch
Cómo utilizar Spotify en PC Games través Xbox Game Bar en Windows 10
A Way OUT: XBOX ONE game review
Software Key Finder: Recover, Save Software Serial License Keys
Cómo conectar un controlador de Nintendo Switch a una PC
Fijar el error del juego [201], no se pueden abrir los archivos de datos en LOTRO
Los 5 mejores juegos de Nintendo 64
7 juegos de 3DS para atrapar antes del lanzamiento de Switch Lite
Explicación de la compatibilidad con versiones anteriores de Nintendo Switch
10 mejores juegos de lucha para Xbox One
¿La base de Nintendo Switch no funciona? 11 maneras de arreglar
Backup, Restore, Migrate Oculus Rift game archivos con VRBackup Per
Cómo conectar un interruptor de Nintendo a una PC
Error 0x80073D26,0x8007139f o 0x00000001 GAMING service error
Como llegar Sea de Thieves Huntress Figurehead
¿Cuál es el modelo OLED de Nintendo Switch y debería comprarlo?
