Solucionar el error de instalación de actualización de Windows 0x80070570 - 0x2000C
Algunos usuarios se encuentran con el error de actualización 0x80070570 – 0x2000C al actualizar Windows 7/8.1 a Windows 11/10 , o al instalar actualizaciones de características de (Feature Upgrades)Windows 11/10 . Esta publicación ofrece las soluciones más adecuadas que puede intentar para resolver con éxito este problema.
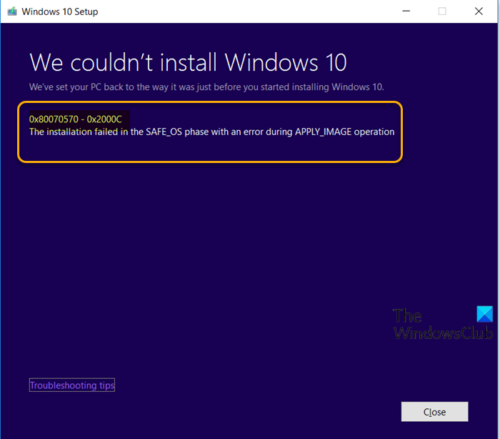
Cuando te encuentres con este problema. recibirá el siguiente mensaje de error completo;
We couldn’t install Windows 11/10
We’ve set your PC back to the way it was just before you started installing Windows.
0x80070570 – 0x2000C
The installation failed in the SAFE_OS phase with an error during APPLY_IMAGE operation.
El código de error(Error) 0x80070570, ERROR_FILE_CORRUPT indica que los archivos del sistema operativo podrían haberse dañado.
Error de actualización(Upgrade) de Windows 0x80070570 – 0x2000C
Si se enfrenta a este problema, puede probar nuestras soluciones recomendadas a continuación sin ningún orden en particular y ver si eso ayuda a resolver el problema. Si su Windows no se inicia en el escritorio, debe ingresar a las opciones de Inicio avanzado(Advanced Startup options) o iniciar en Modo seguro(boot into Safe Mode) y luego acceder a las herramientas necesarias.
- Desconecte los periféricos USB(USB) no esenciales de la PC
- Ejecutar escaneo SFC
- Ejecutar escaneo DISM
- Ejecutar CHKDSK
- Ejecutar actualización de Windows
- Deshabilitar temporalmente cualquier software de seguridad de terceros
- Convierta(Convert) la estructura del disco a un tamaño de clúster de 4K
- Instalación limpia Windows 11/10
Echemos un vistazo a la descripción del proceso relacionado con cada una de las soluciones enumeradas.
1] Desconecte(Unplug) los periféricos USB no esenciales de la PC
Durante la actualización de Windows 10 , los dispositivos (Windows 10)USB no esenciales que no sean el mouse y el teclado podrían ser los culpables aquí. En este caso, simplemente desconecte todos los dispositivos USB que no sean esenciales y vuelva a intentar la instalación de la actualización y vea si el proceso se completa sin el error 0x80070570 – 0x2000C .
2] Ejecutar escaneo SFC
Esta solución requiere que ejecute el escaneo SFC y luego vuelva a intentar la instalación de la actualización.
3] Ejecutar escaneo DISM
Puede ejecutar el escaneo DISM(run DISM scan) si el escaneo SFC no fue útil.
4] Ejecutar CHKDSK
Ejecute CHKDSK(Run CHKDSK) para reparar sectores defectuosos y cualquier inconsistencia con el disco duro.
5] Ejecutar actualización de Windows
Verifique y actualice Windows para que todas las actualizaciones recomendadas disponibles estén instaladas antes de que pueda probar la actualización de características.
6] Deshabilitar temporalmente(Temporarily) cualquier software de seguridad de terceros
Para deshabilitar su software antivirus, ubique su ícono en el área de notificación o en la bandeja del sistema en la barra de tareas (generalmente en la esquina inferior derecha del escritorio). Haga clic con el botón derecho en el icono y elija la opción para desactivar o salir del programa.
Windows Defender protege su sistema durante el proceso de actualización.
Además, desinstale todo el software que no sea esencial y verifique la información de compatibilidad del antivirus y otro software antes de instalarlo después de la actualización.
7] Convierta(Convert) la estructura del disco a un tamaño de clúster de 4K
Windows 10 requiere un tamaño de clúster de 4K , por lo que si su disco está formateado con un tamaño de clúster de 512 bytes o cualquier otro, es posible que encuentre este error. Si realiza una instalación limpia en las unidades de disco existentes con el tamaño de clúster incorrecto, se enfrentará al mismo error durante la próxima actualización importante. En este caso, convertir la estructura del disco a un tamaño de clúster de 4k debería solucionar el problema para que la instalación de la actualización se complete correctamente.
8] Instalación limpia de Windows 11/10
Como siempre, si falla la actualización de Windows 11/10 , puede realizar una instalación limpia de Windows 10(clean install Windows 10) en el dispositivo. Asegúrese(Make) de descargar una nueva ISO de (ISO)Windows 11/10 ISO actual esté corrupta, lo que es evidente en el mensaje de error que indica "error durante la operación APPLY_IMAGE ".
¡Cualquiera de estas soluciones debería funcionar para usted!
Códigos de error similares:(Similar Error Codes:)
- Código de error 8007001F – 0x3000D
- Código de error 0x80070003 – 0x2000D
- Código de error 0x80070002 – 0x3000D(Error Code 0x80070002 – 0x3000D)
- Código de error 800704B8 – 0x3001A(Error Code 800704B8 – 0x3001A)
- Código de error 0xC1900101 – 0x30018
- Código de error 0x800707E7 – 0x3000D(Error Code 0x800707E7 – 0x3000D) .
Related posts
Fix Windows 10 Upgrade Install error 0x80070002 - 0x3000D
Fix Windows 10 Upgrade Install error 0x8007042B - 0x2000D
Fix Windows Upgrade Error 0xC1900101-0x4000D
Fix Windows Update error Código 800704B8-0X3001A
Fix Windows 10 Upgrade error 0xc1900200 o 0xc1900202
Fix Access Control Entry es un error corrupto en Windows 10
Fix Ca no llega al VPN Server error en PIA en Windows 11
Fix Instalación de Windows 10, Update or Upgrade Errores fallidos
Fix Upgrade Errors 0xC190020c, 0xc190020d, 0xc190020e, 0xc190020f
Fix Invalid Depot Configuration Steam Error en Windows 10
Fix File System Errors con Check Disk Utility (CHKDSK)
Solucione los errores del sistema de archivos en Windows 7/8/10 con Check Disk Utility (CHKDSK)
Fix Printer Spooler Errors en Windows 10
Error 0x80070013 para System Restore, Backup or Windows Update Fix
Fix Microsoft Store or Windows Update error 0x80246013
Fix Windows Upgrade Error 0XC1900404 y 0XC1900405
Cómo Fix File System Errors EN Windows 10
Fix Windows Upgrade error 0xc1900204
Fix Error 1962, no se encuentra ningún sistema operativo en las computadoras Windows 10
Fix Windows Defender Error 0x800b0100 en Windows 10
